Swap Pages
Swapping pages
Select the first of the pages you want to swap (the page gets a blue selection frame) hover over the second page and select and select Swap pages in the context menu. (Alternative: t key).
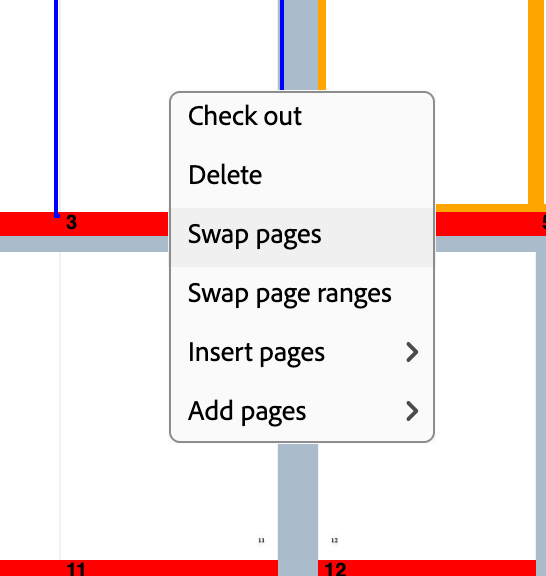
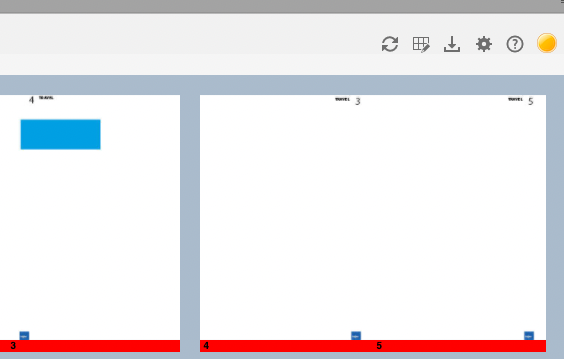
PageJinn will now change the preview imgages of the pages. The status changes to the orange circle to indicate that an action is pending but that has not yet been executed.
You may swap additional pages or you may now click on Execute (alternative: x key) to actually swap the pages in the InDesign-Document.
Note
If the Execute button is not visible, hit the e key.Note
If you have accidentally swapped pages you may return to the last saved version by clicking on the Refresh buttonAfter PageJinn has performed the swapping the preview is in sync with the document. You will see that the pagina in the preview has changed and the status indicator is green again.
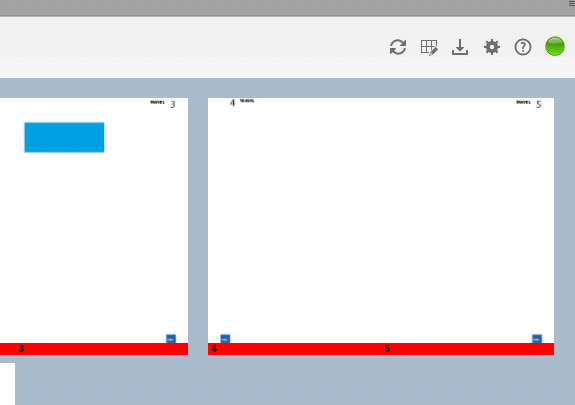
Swapping page ranges
It is also possible to swap several pages. To do this, select the first side of a range and choose Swap page ranges in the context menu of the first page of the second page range.