With PageJinn you can schedule and create K4 issues, add, swap, move and delete pages and page ranges.
This is the multi-page printable view of this section. Click here to print.
Planning
- 1: New Issue
- 2: Insert Pages
- 3: Swap Pages
- 4: Moving Pages
- 5: Delete Pages
1 - New Issue
Planning the Issue
Planning and creating a new issue is the core function of PageJinn.
Note
PageJinn creates documents within a K4 issue. The creation of the K4 issue must be done in the admin of K4.Select an empty issue under Metadata (there is a 0 indicating the number of pages in the square brackets).
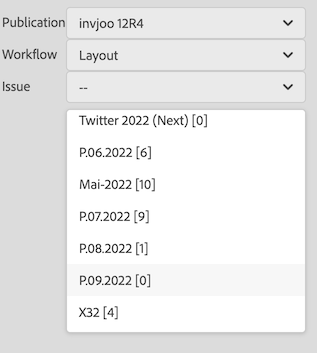
Specify how many pages the issue should contain and click on Create Pages.
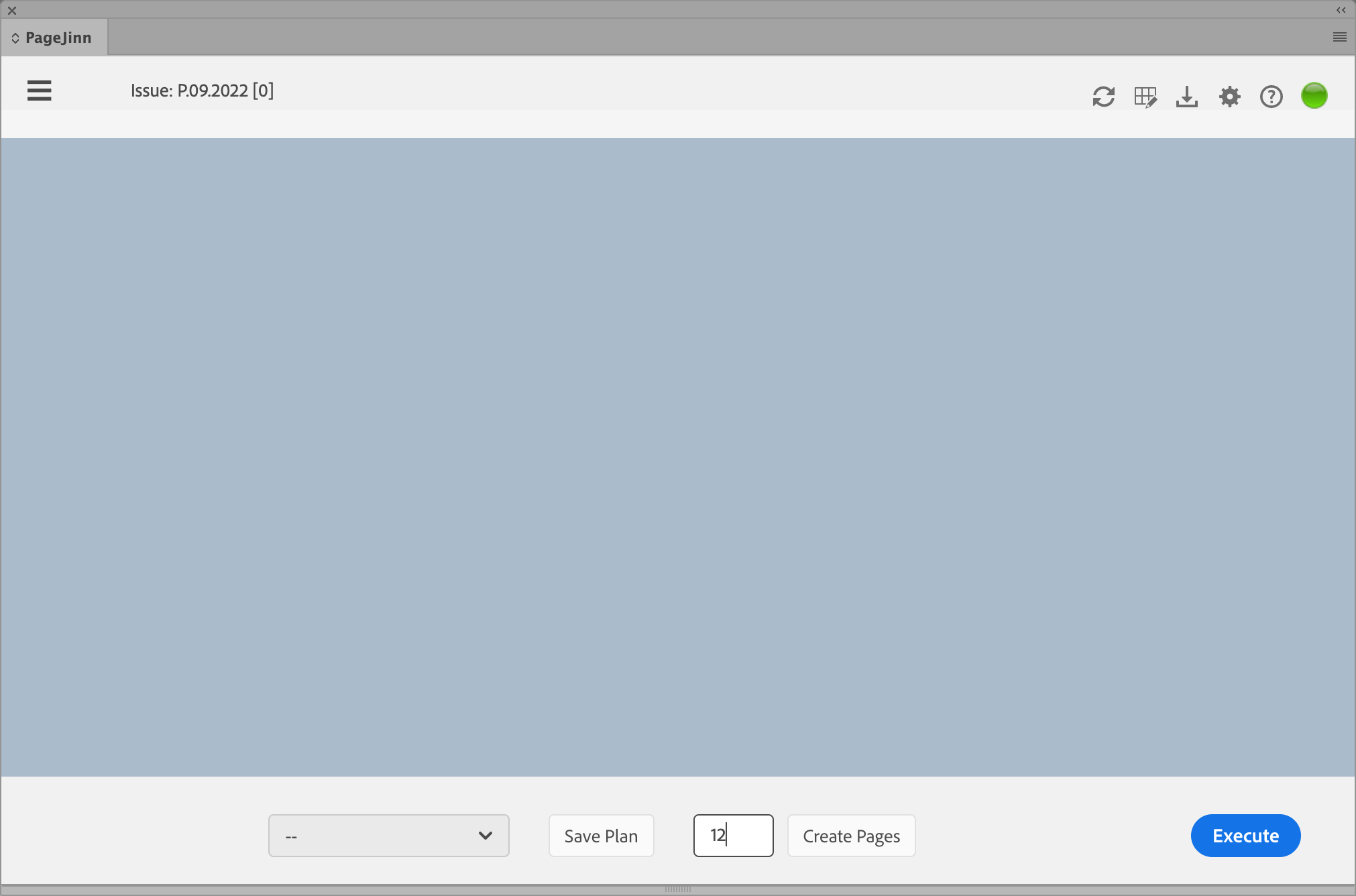
PageJinn creates the pages. Each page is given a generic name consisting of the name of the issue and a continuous page number.
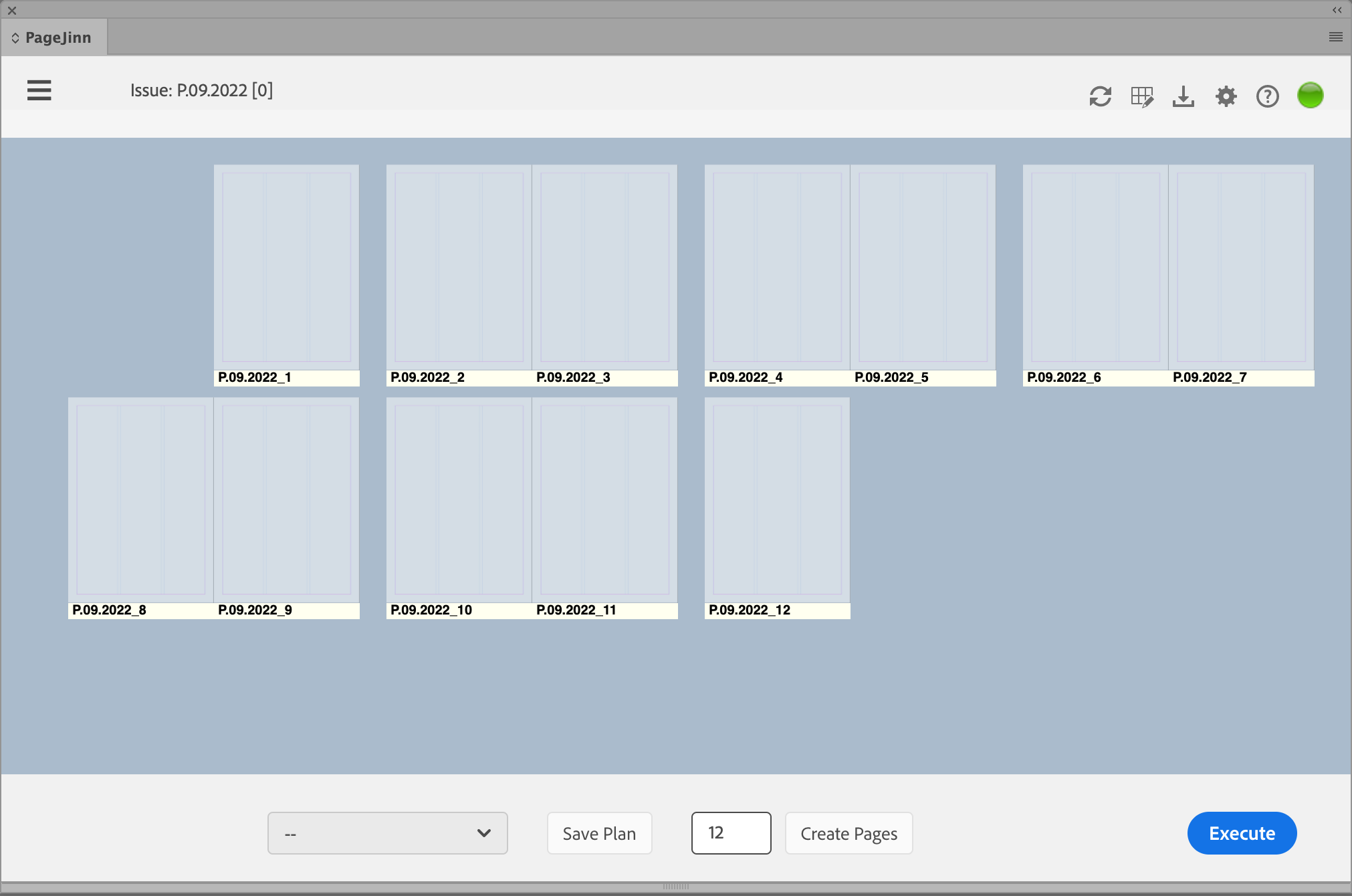
Now select a master page for each page or a selected page range from the context menu. You can select a page range, as usual, by clicking on it with the Shift or Command key pressed. Selected pages are displayed with a blue frame.
Note
Only contiguous pages can form a page range.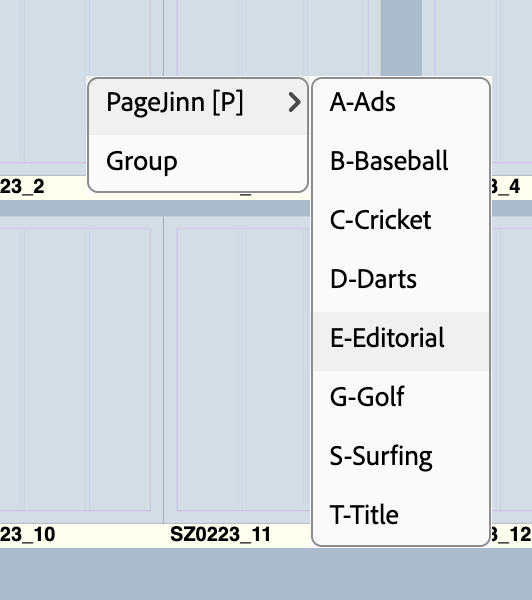
To define a page range that will become one document, choose Group in the context menu (alternatively g Key).
Grouped pages get a colored frame (can be shown and hidden with l key). The status bar shows the page number and the abbreviation for the selected master page.
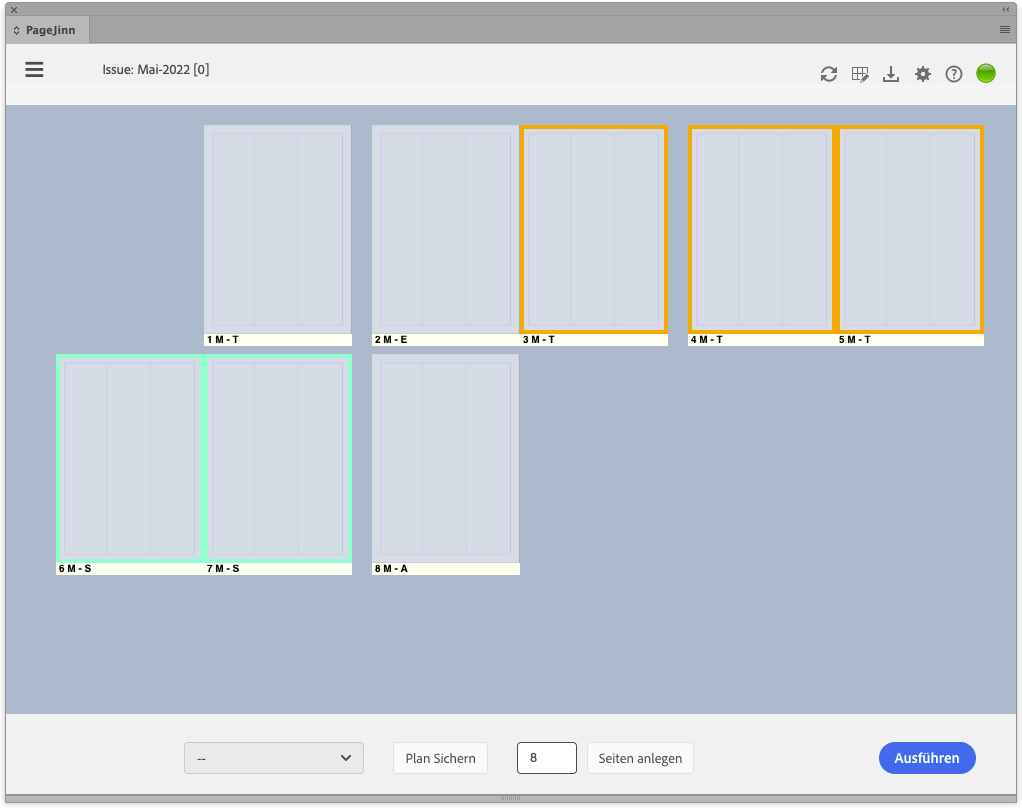
You can assign your own name to individual pages or page ranges. Switch to the name view with n key and move the mouse over the name. Now enter your own name for the page or page range.
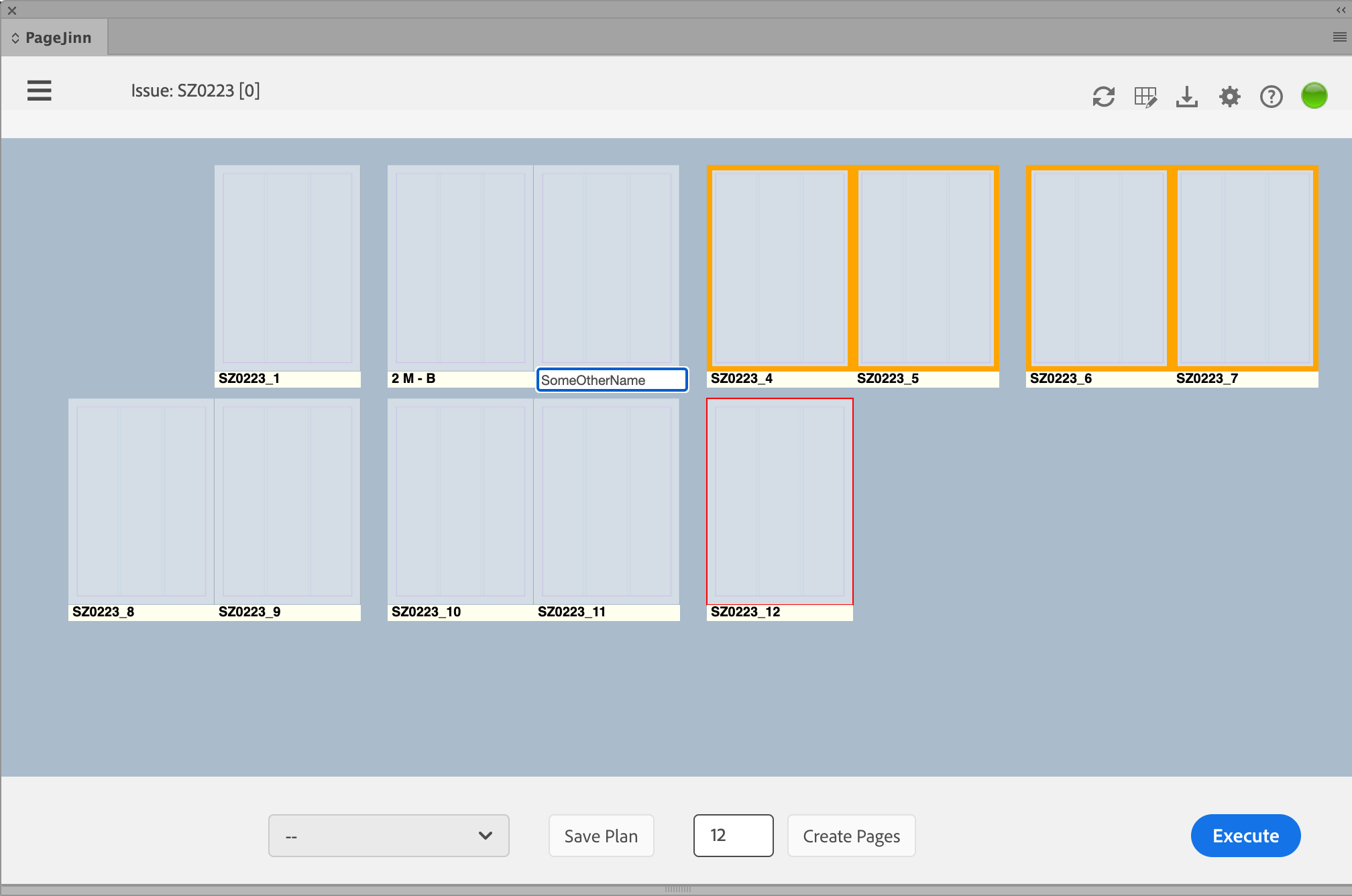
Saving the Plan
To shorten the steps of planning, it is possible to save the plan as it exists now, that is before executing it. Click on Save plan.
Enter a name for your plan in the dialog. This plan will be available in the selection menu during the next planning. Instead of planning new pages, you then call up the plan and modify the assigned master pages if necessary.
Note
Do not change the disk space, because PageJinn reads the template plans stored here at startup.Creating the Issue
Click on Execute to start the process of generating the issue.
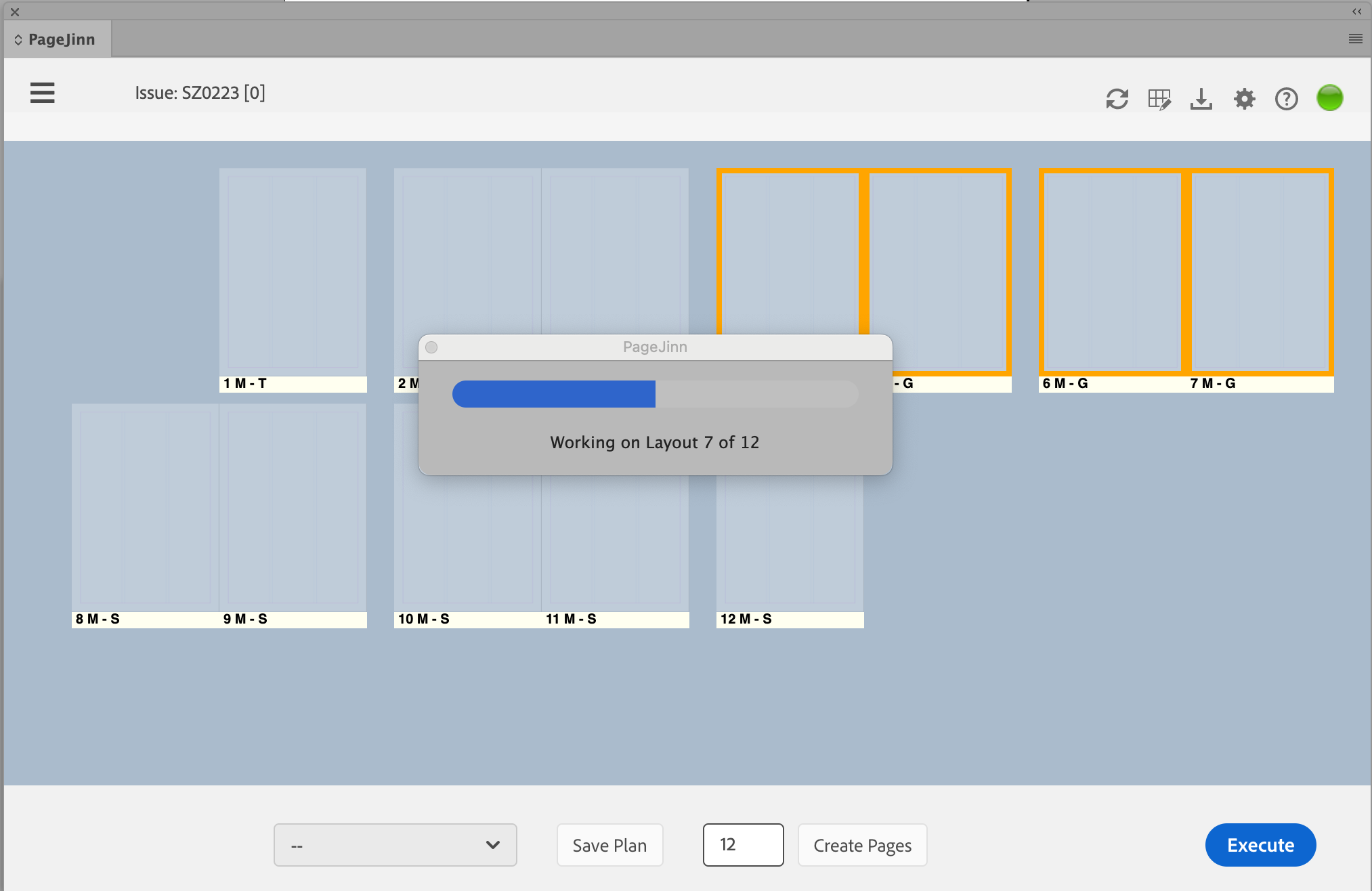
2 - Insert Pages
Creating pages
PageJinn allows you to create new pages in two different ways.
You can create pages within an existing document by selecting Insert Pages from the context menu. Or, you can create a new document with the new pages within the K4 issue. In this case, choose Add Pages from the context menu.
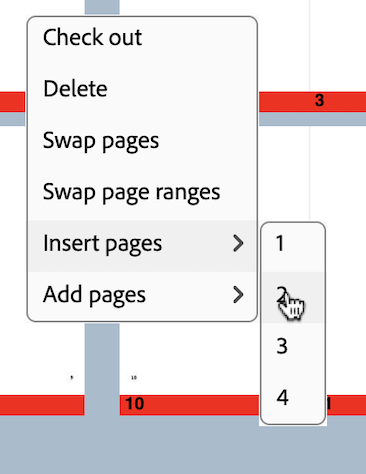
Select the number of pages to insert/add, either from the context submenu (1-4 pages) or from a pop-up dialog that allows you to create as many pages as you want.
Insert pages
When you insert pages, PageJinn displays the new pages with the status of the parent document.
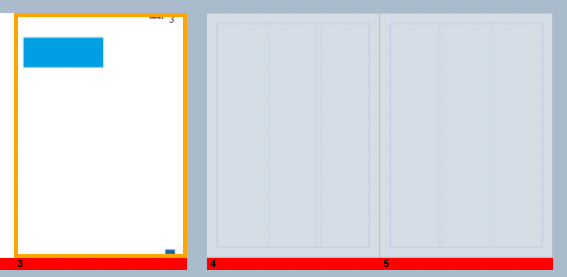
Click Execute, and PageJinn creates the desired number of new pages in the selected document after the selected page. All following documents get the new correct pagination and are renamed if necessary (if LayoutNameWithPageRange is active).
Note
Before performing any action, make sure that all documents in the issue are checked in, since PageJinn must be able to check them out in order to change the pagination.Add pages
When you add pages, the new pages do not yet have a status color in PageJinn. The pages are given a generic name, and they are assigned the first available master page by default.
You can now specify other master pages via the context menu, and group and rename the pages if necessary.
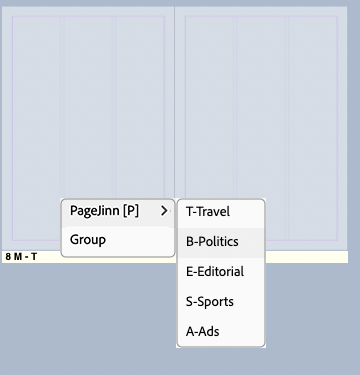
To rename the pages, click the name in the status bar. The status bar must display the name for this. If the sample page is displayed instead, change the name view with n key. If the pages are grouped, you only need to change the name of the first page.
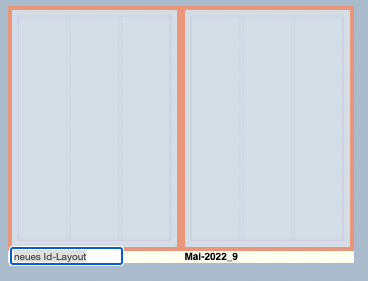
Note
Adding pages is only possible at the end of a page section. If you try to create pages within the page range, a corresponding error message appears.3 - Swap Pages
Swapping pages
Select the first of the pages you want to swap (the page gets a blue selection frame) hover over the second page and select and select Swap pages in the context menu. (Alternative: t key).
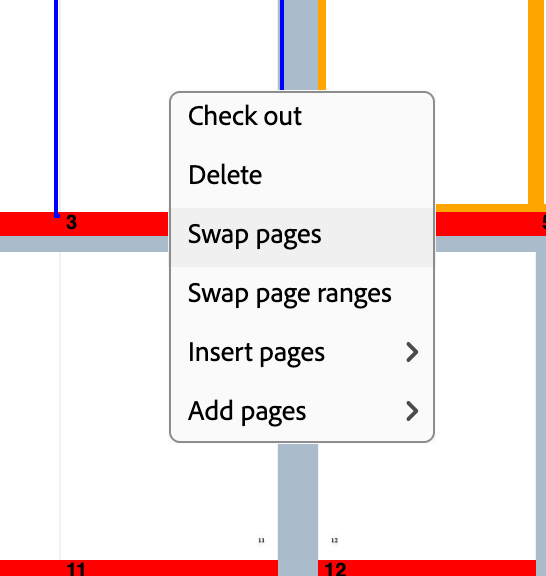
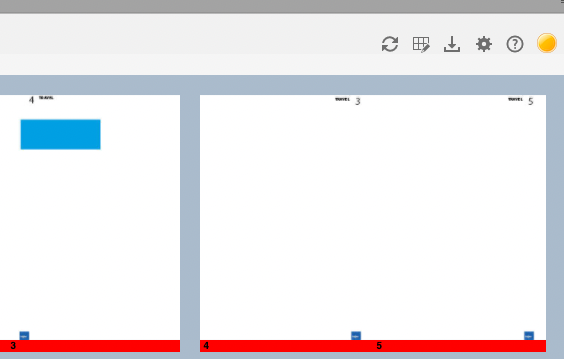
PageJinn will now change the preview imgages of the pages. The status changes to the orange circle to indicate that an action is pending but that has not yet been executed.
You may swap additional pages or you may now click on Execute (alternative: x key) to actually swap the pages in the InDesign-Document.
Note
If the Execute button is not visible, hit the e key.Note
If you have accidentally swapped pages you may return to the last saved version by clicking on the Refresh buttonAfter PageJinn has performed the swapping the preview is in sync with the document. You will see that the pagina in the preview has changed and the status indicator is green again.
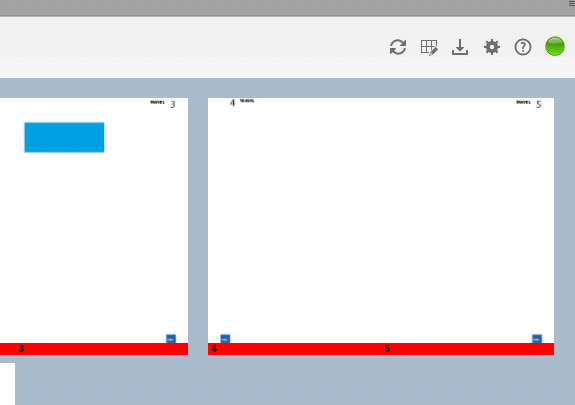
Swapping page ranges
It is also possible to swap several pages. To do this, select the first side of a range and choose Swap page ranges in the context menu of the first page of the second page range.
Note
You can only swap page ranges with the same number of pages.4 - Moving Pages
Moving pages
You can move pages and page ranges by Drag&Drop to a different position in the issue.
Select the first page by holding down the option key and drag it. The page gets a yellow frame while dragging. Any page that is dragged over will have a pink frame. When you release the mouse, the page is inserted to the right of this pink reference page.
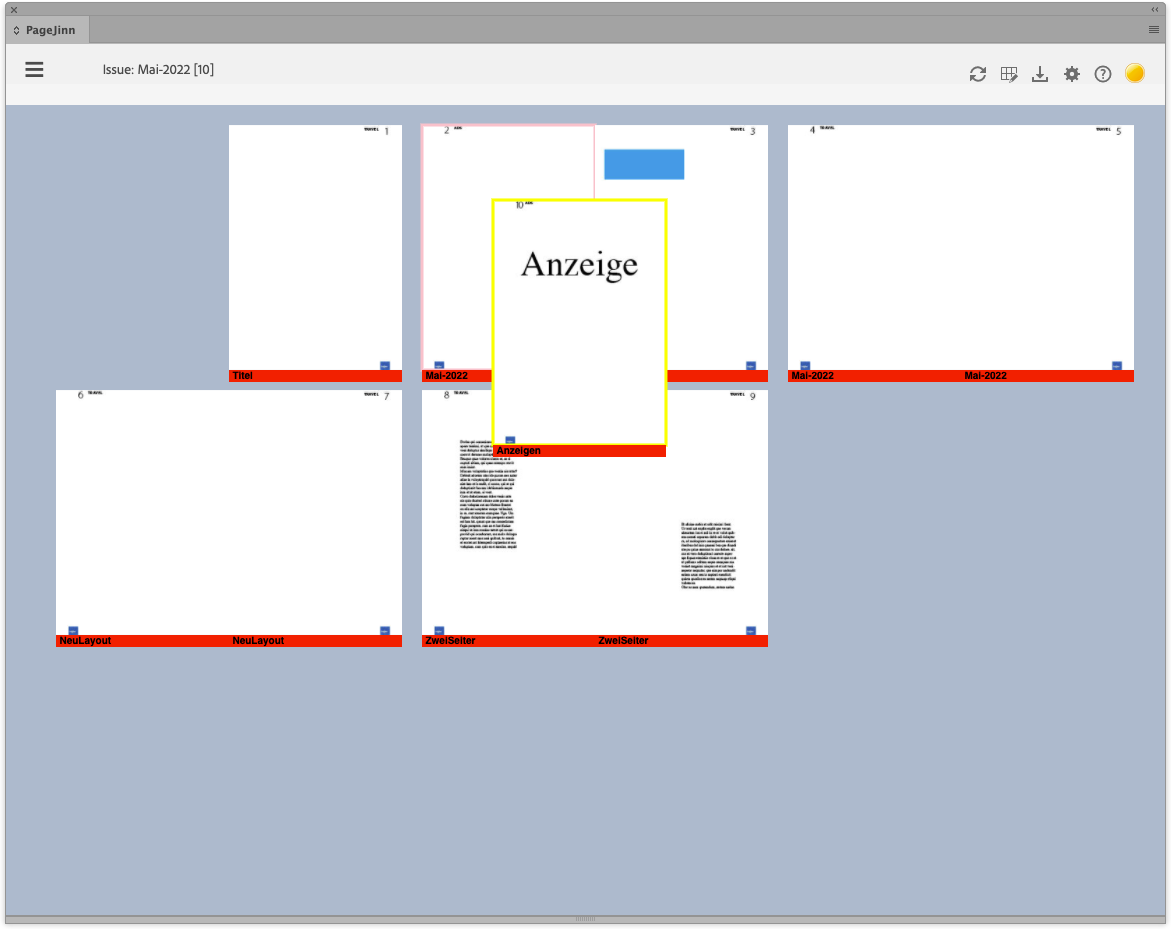
Note
Moving pages within a range of pages is not currently supported.Moving Page ranges
You can also move page ranges.
Hold down the option key and the shift key while dragging the first page of a page range.
Note
Only when you release the mouse all pages belonging to the range are actually moved to the new position.As with all actions, moving does not make changes to the document until you click Execute.
5 - Delete Pages
Deleting pages
PageJinn allows you to delete pages. To do this, select the pages and choose Delete from the context menu.
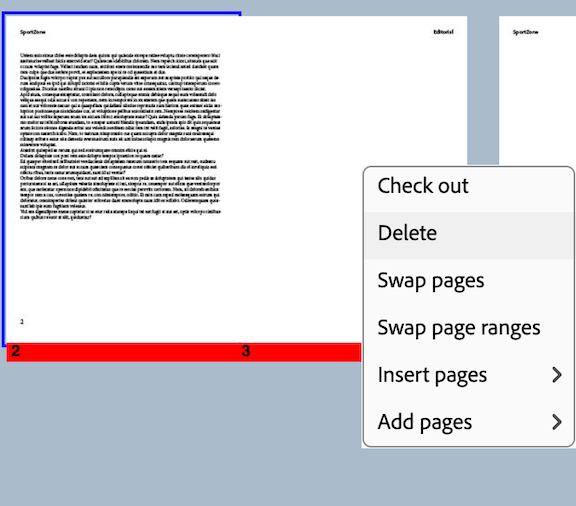
A warning message appears that this action cannot be undone.
Note
The warning message refers to the state after executing the action. As long as you do not Execute, you can restore the previous state by Reload.If you delete all pages of a document, this document will be moved to the K4 trash issue.