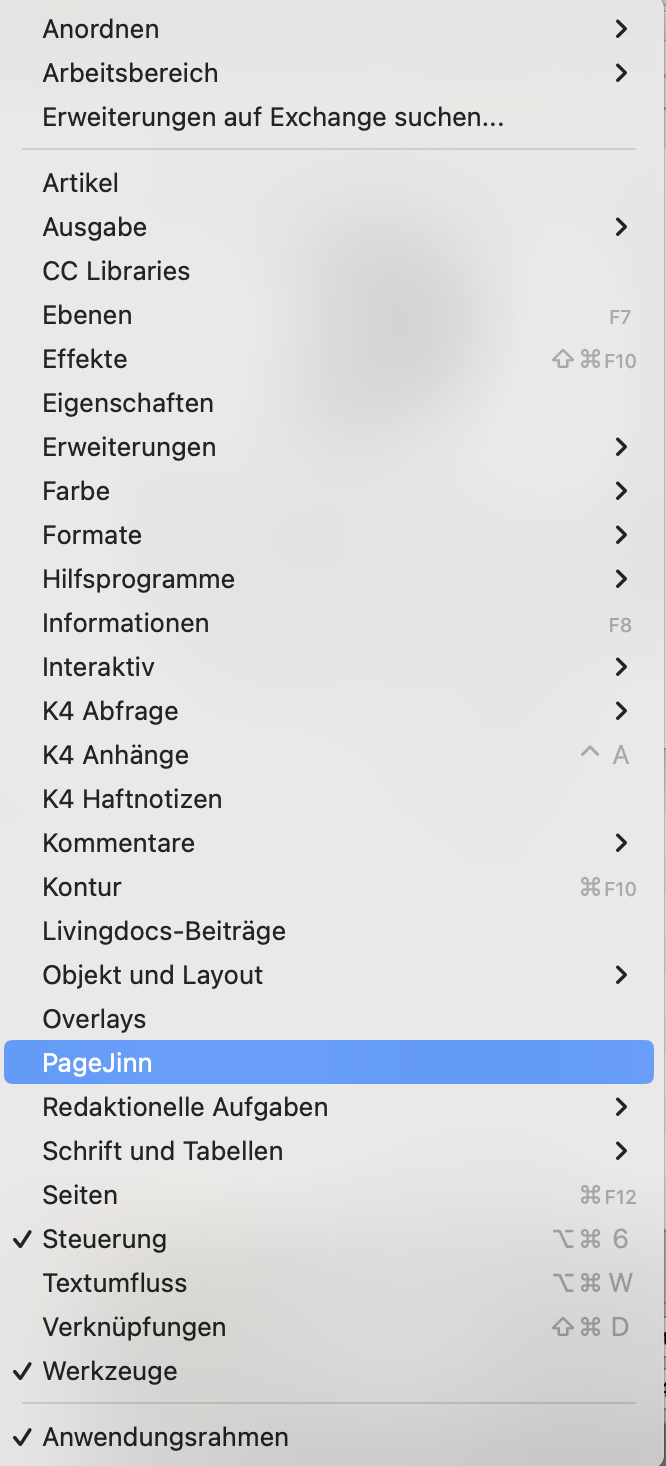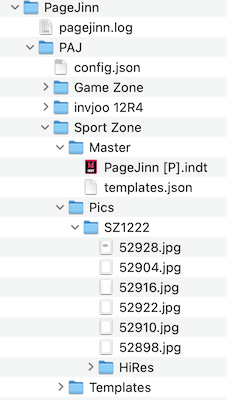Das ist eine für den Ausdruck optimierte Ansicht des gesamten Kapitels inkl. Unterseiten.
Druckvorgang starten.
Zur Standardansicht zurückkehren.
Installation
Installation von PageJinn
Wenden Sie sich an uns, um das Installationsprogramm zu erhalten.
Der PageJinn wird wie jede Adobe CEP-Erweiterung in einem Extensions-Verzeichnis installiert. Das Installationsprogramm installiert den PageJinn standardmäßig in der Library des Rechners:
/Library/Application\ Support/Adobe/CEP/Extensions/com.liedzeit.PAJ
Achtung
Ändern Sie die Dateien in diesem Verzeichnis niemals.
Starten Sie InDesign neu. Im Fenster-Menü von InDesign befindet sich nun ein neuer Eintrag PageJinn.
Tipp
Legen Sie in InDesign ein Tastaturkürzel für diesen Menü-Befehl an.
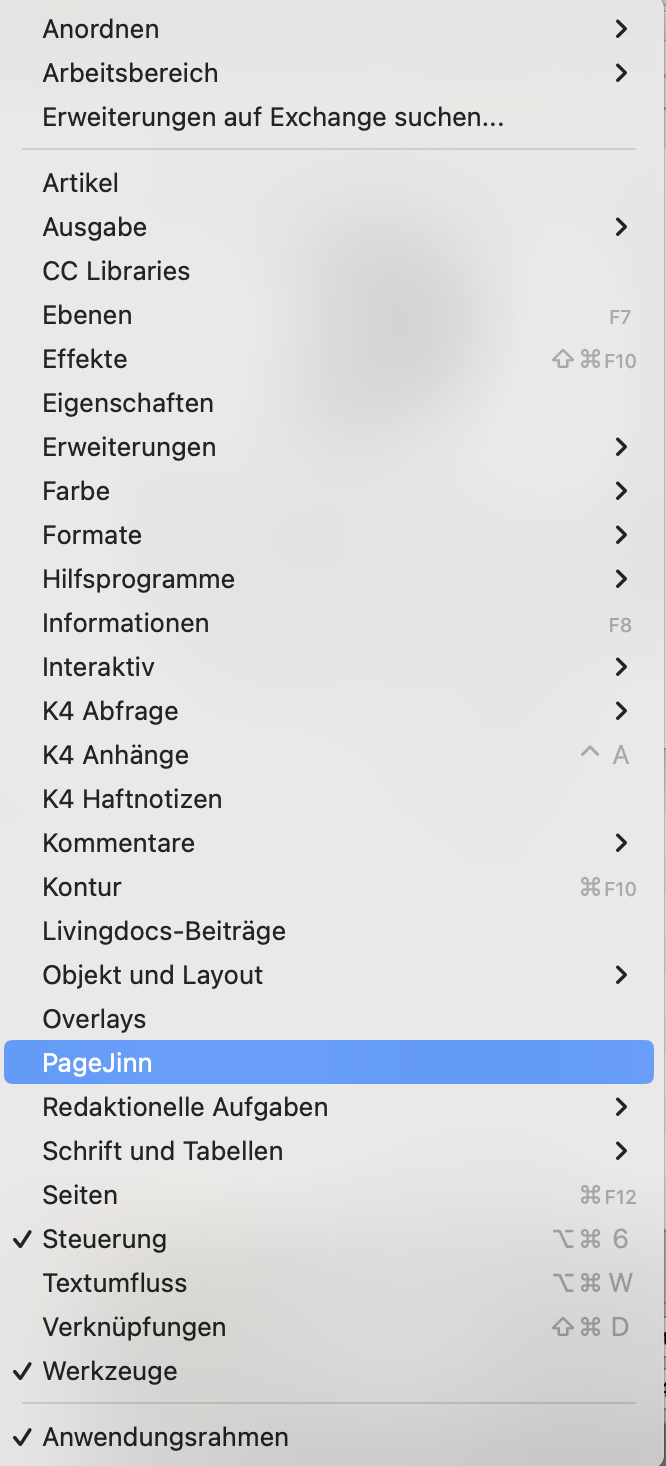
Konfiguration: Konfigurieren Sie den PageJinn nun.
1 - Verzeichnisse
Wo wird PageJinn installiert?
Die eigentliche PageJinn-Software wird vom Installer hier installiert:
/Library/Application\ Support/Adobe/CEP/Extensions/com.liedzeit.PAJ
Die Logdatei (sofern das Logging eingeschaltet ist) finden Sie hier:
//Users/[username]/Documents/PageJinn/PageJinn.log
Daneben legt PageJinn ein Verzeichnis PageJinn mit allen für die Produktion notwendigen Ordnern und Dateien an. Dieses Verzeichnis wird im Home-Verzeichnis des PageJinns angelegt (standardmäßig im Dokumente-Ordner des Benutzers).
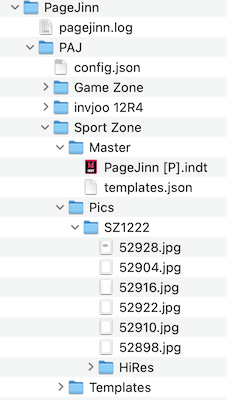
Innerhalb von PageJinn/PAJ befindet sich die Konfigurationsdatei von PageJinn und für jede verwendete Publikation ein Ordner. In dem Publikationsordner werden von PageJinn drei Unterordner angelegt, Master, Pics und Templates.
Master
Das Master-Verzeichnis enthält eine InDesign-Vorlagedatei (Template) und eine json-Datei templates.json, die die Struktur der Vorlagedatei beschreibt.
Hinweis
Wenn noch nicht vorhanden, legen Sie eine InDesign-Vorlagedatei in K4 an. (Siehe
Vorlagedatei)
Wenn keine .indt-Datei existiert, versucht PageJinn in der Templates-Ausgabe der Publikation eine Datei mit Namen “PageJinn” zu finden und lokal zu kopieren. Aus dieser Datei wird die template.json-Datei erzeugt. Beim Anlegen von Ausgaben benutzt PageJinn die Lokale .indt-Datei (aus Performance-Gründen). Die .json-Datei wird vom PageJinn benutzt, um in der GUI die vorhandenen Musterseiten anzuzeigen, sowie um die Größe der Seiten auszulesen. Sie können sowohl die lokale Template-Datei als auch die json-Datei lokal ändern.
Wir empfehlen aber, das Template innerhalb des K4-Systems zu modifizieren. Klicken Sie anschließend in PageJinn auf den Voreinstellungen aktualisieren Button. Damit werden .indt- und .json-Datei neu geschrieben
Die Struktur der json-Datei sieht so aus:
{
"pageWidth":209.999999999936,
"pageHeight":296.999999999461,
"templates":[
{
"PageJinn [P]":[
"A-Travel",
"B-Politics"]
}
]
}
PageWidth und pageHeight werden von PageJinn für die Berechnung der Seitengrößen (Aspect Ratio) benutzt. Die Einträge unter PageJinn stehen für die Musterseiten des Templates. Wenn Sie mit PageJinn eine Ausgabe planen, weisen Sie jeder Seite eine Musterseite zu, die beim Anlegen der Ausgabe verwendet wird. Gleichzeitig versucht PageJinn ein Mapping von Musterseite zu Ressort. Dazu wird der Namensteil nach dem Bindestrich verwendet. D.h. wenn innerhalb der Publikation ein Ressort “Travel” existiert, wird das Dokument mit diesem Ressort angelegt. Existiert ein solches Ressort nicht, verwendet PageJinn das erste Ressort der Publikation.
Das von PageJinn verwendete Template darf nur eine Seite haben (mit Pagina 1).
Hinweis
Im Moment wird nur ein Template unterstützt, das „PageJinn“ heißen muss.
Pics
Das Pics-Verzeichnis enthält die png-Dateien für jede Seite. Die Bilder werden von PageJinn per API aus der K4-Datenbank geladen. Bei Änderungen des Dokuments werden temporär lokal erzeugte Seitenbilder verwendet.
Im Doppelseiten-Modus lädt PageJinn eine HiRes-Version des Bildes herunter und legt sie in einem entsprechenden Verzeichnis ab.
Templates
Das Templates-Verzeichnis enthält die vom User erzeugten Pläne für anzulegende Ausgaben. Diese Templates werden ebenfalls im json-Format angelegt.