Oberfläche
Nach dem Start von PageJinn erscheint folgendes Fenster.
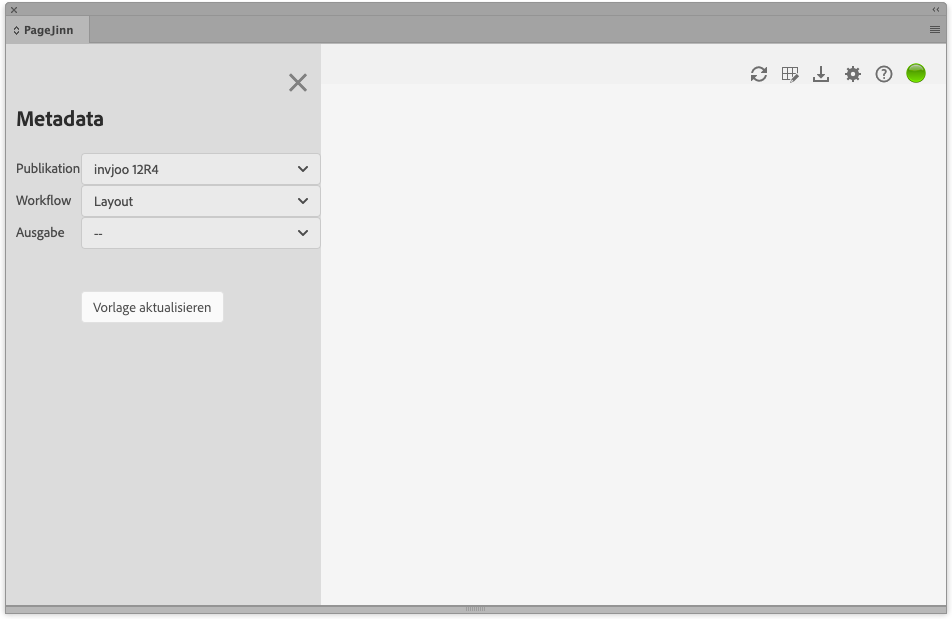
Metadata
Unter Metadata wählen Sie die K4-Publikation, für die Sie Ausgaben bearbeiten oder anlegen möchten.
Workflow enthält den Namen für den K4-Standardworkflow für Layouts Layout.
Wählen Sie hier eine Ausgabe. Die Zahl in der eckigen Klammer gibt an, wieviele Seiten die Ausgabe enthält.
Wenn der Metadata-Bereich ausgeblendet ist, lässt er sich durch Klicken auf das Hamburger-Menü-Icon einblenden.
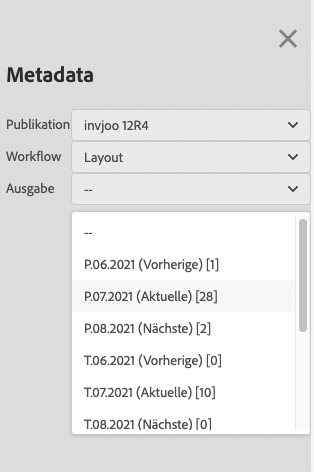
Vorlage aktualisieren aktualisiert die .indt-Datei im Master-Verzeichnis von PageJinn.
Icon-Leiste
![]() lädt die aktuelle Ausgabe neu.
lädt die aktuelle Ausgabe neu.
![]() blendet die Bearbeiten-Leiste ein und aus.
blendet die Bearbeiten-Leiste ein und aus.
![]() erzeugt ein PDF der aktuellen Ausgabe und sichert es in das Download-Verzeichnis.
erzeugt ein PDF der aktuellen Ausgabe und sichert es in das Download-Verzeichnis.
![]() blendet das Voreinstellungen-Fenster ein.
blendet das Voreinstellungen-Fenster ein.
![]() blendet ein Fenster mit Kurzerklärungen und den Tastaturkürzeln ein.
blendet ein Fenster mit Kurzerklärungen und den Tastaturkürzeln ein.
![]() zeigt den PageJinn-Status der aktuellen Ausgabe ein. Wenn der gelb zeigt, sollten Sie die Ausgabe neu berechnen lassen. Bei rot müssen Sie die Ausgabe neu berechnen lassen. (Durch Klicken auf Ausführen in der Bearbeitungsleiste)
zeigt den PageJinn-Status der aktuellen Ausgabe ein. Wenn der gelb zeigt, sollten Sie die Ausgabe neu berechnen lassen. Bei rot müssen Sie die Ausgabe neu berechnen lassen. (Durch Klicken auf Ausführen in der Bearbeitungsleiste)
Ausgabenansicht
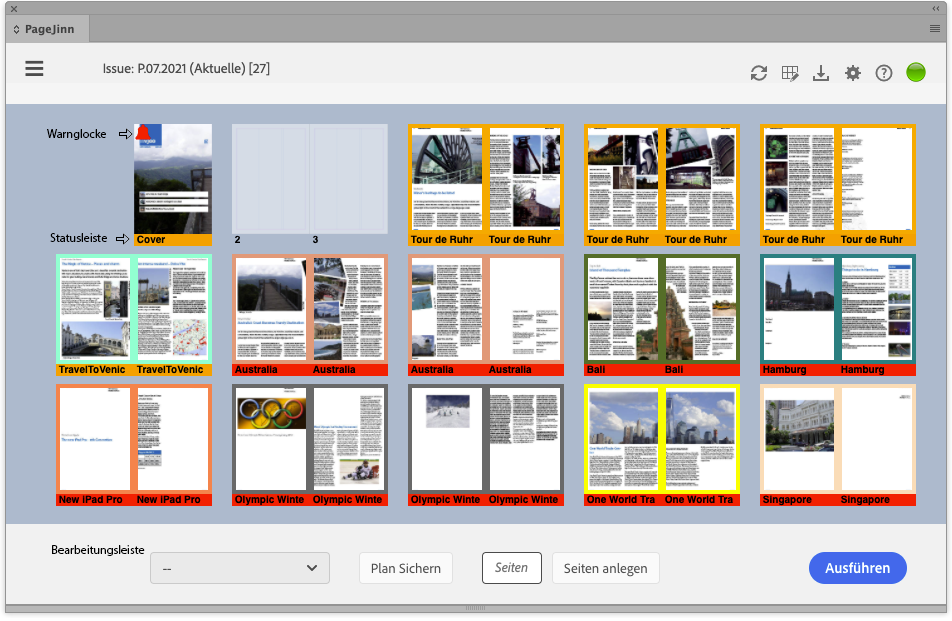
Wenn Sie eine Ausgabe mit vorhandenen Dokumenten gewählt haben, stellt PageJinn die gesamte Ausgabe, skaliert in den vorhandenen Fensterplatz, dar. PageJinn richtet sich nach der höchsten gefundenen Seitenzahl. Gibt es keine Seite für eine darunterliegende Seitennummer in den Ausgabe-Dokumenten, so wird die Seite durch leere Seiten repräsentiert (in der Abbildung die Seiten 2 und 3).
Wenn eine Seite mehrfach vorhanden ist, wird das durch die Warnglocke angezeigt. Klicken Sie auf die Glocke, um die andere(n) Seite(n) mit dieser Seitennummer (in diesem Fall 1) einzublenden.
Statusleiste
Die Statusleiste zeigt die K4-Statusfarbe des betreffenden Dokuments an. In der Statusleiste ist der Name des Dokuments zu sehen, oder die Seitennummer. Sie können die Ansicht wechseln, indem Sie auf die n-Taste drücken.
Die Rahmenfarbe zeigt an, dass Seiten zum selben Layout gehören. Einseitige Dokumente haben keinen Rahmen. Blenden Sie die Rahmen mit l-Taste ein und aus.
Bearbeitungsleiste
Die Bearbeitungsleiste enthält ein Auswahlmenü mit den zur Verfügung stehenden Ausgabenplänen, einen Button, um einen neuen Plan zu sichern, sowie ein Eingabefeld, und einen Button, um neue Seiten anzulegen.
Ansichten
PageJinn stellt beim Start immer die gesamte Ausgabe im Fenster dar. Vergrößern oder verkleinern Sie das Fenster, passt sich die Darstellung entsprechend an.
Wenn in den Voreinstellung UserZoom erlauben aktiviert ist, können Sie auch die Ansicht ändern.
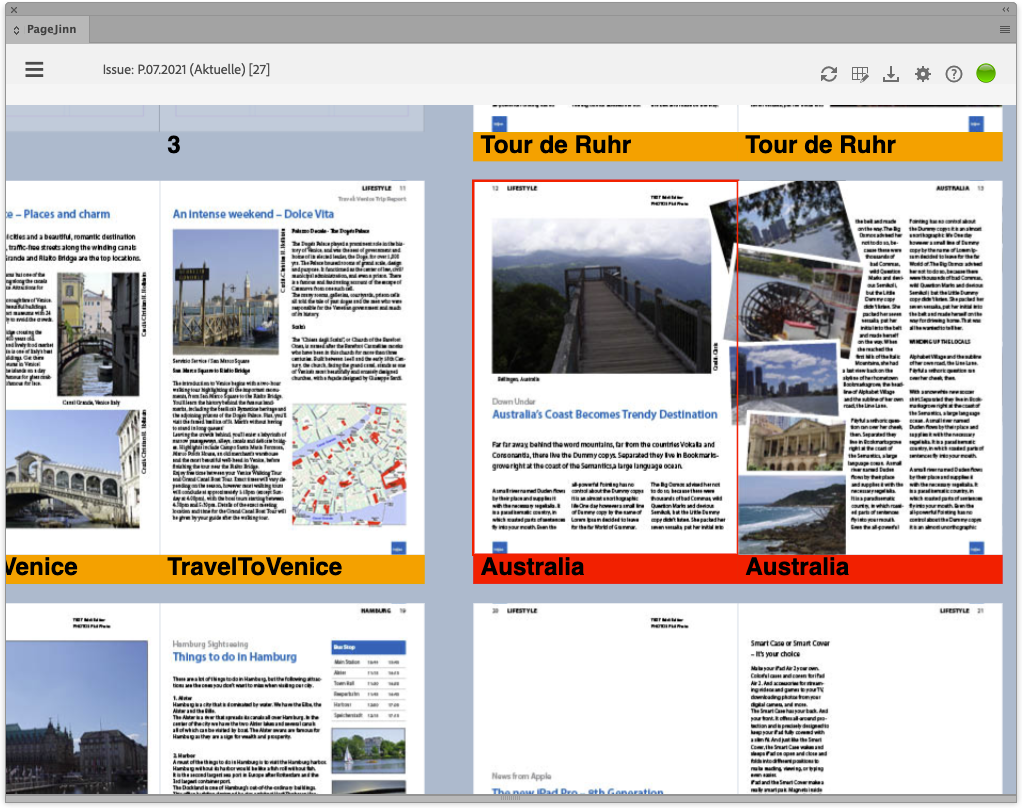
Durch Reset (Drücken der r-Taste) gelangen Sie in die Standardansicht zurück.
Doppelseiten-Modus
Wechseln Sie in den Doppelseiten-Modus durch Drücken der d-Taste. Die Seiten, die sich unter dem Maus-Zeiger befinden, werden Fenster-füllend dargestellt – und durch eine hochauflösende Version des Seitenbildes ersetzt.
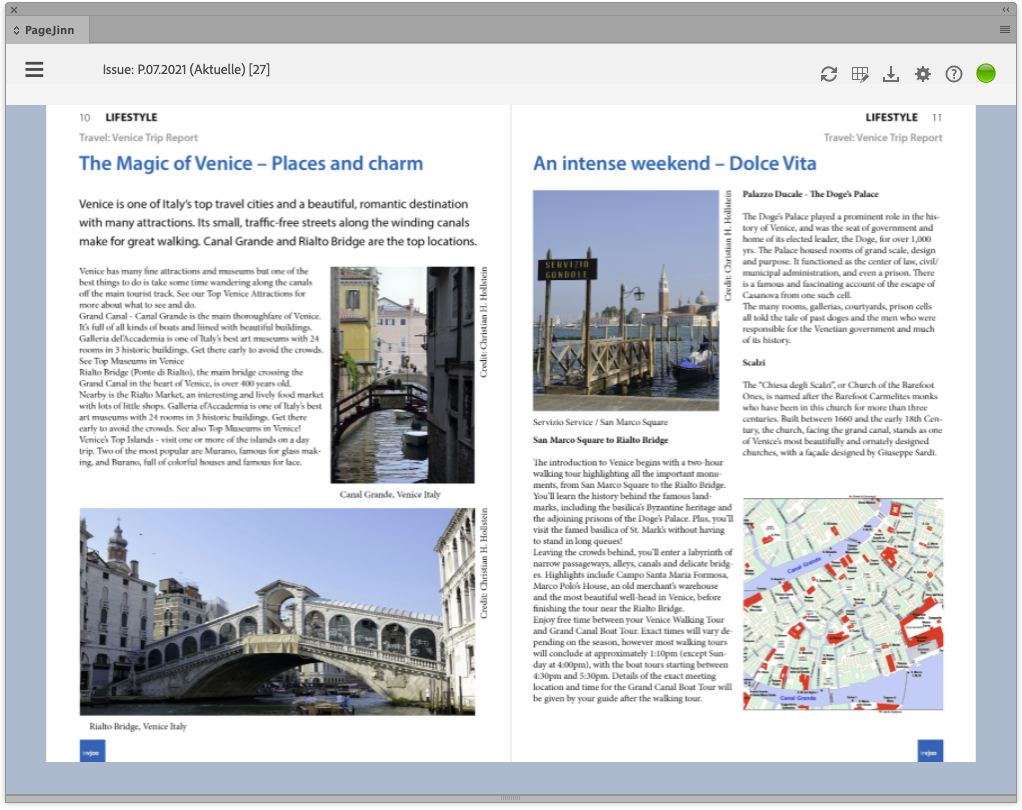
Navigieren Sie mit den Pfeiltasten durch die Ausgabe.
Wechseln Sie in die Normalansicht durch Drücken der r-Taste.