Mit PageJinn können Sie K4-Ausgaben planen und anlegen, Seiten und Seitenstrecken hinzufügen, tauschen, verschieben und löschen.
Das ist eine für den Ausdruck optimierte Ansicht des gesamten Kapitels inkl. Unterseiten. Druckvorgang starten.
Planung
- 1: Neue Ausgabe
- 2: Seiten einfügen
- 3: Seiten tauschen
- 4: Seiten verschieben
- 5: Seiten löschen
1 - Neue Ausgabe
Ausgabe planen
Die Planung und Erzeugung einer neuen Ausgabe ist die Kernfunktion von PageJinn.
Hinweis
PageJinn erstellt Dokumente innerhalb einer K4-Ausgabe. Das Anlegen der K4-Ausgabe muss im Admin von K4 geschehen.Wählen Sie unter Metadata eine leere Ausgabe (in den eckigen Klammern befindet sich eine 0).
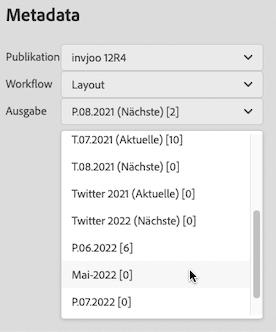
Geben Sie an wieviele Seiten die Ausgaben enthalten soll und klicken Sie auf Seiten anlegen.
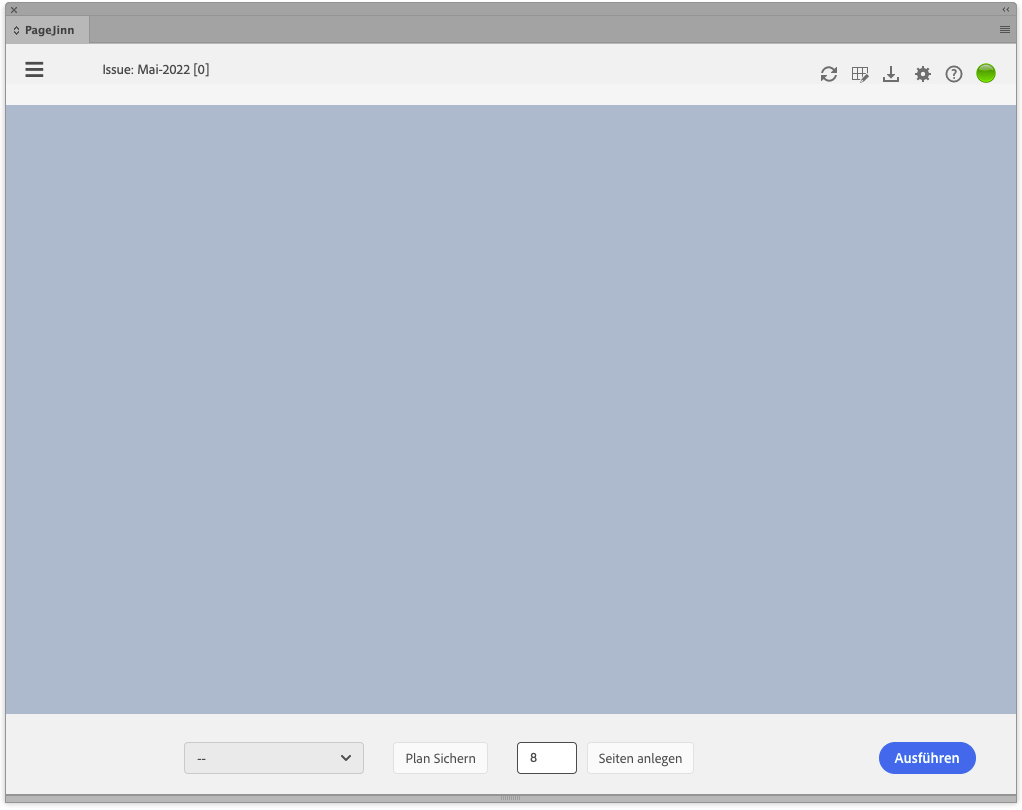
PageJinn legt die Seiten an. Jede Seite erhält einen generischen Namen bestehend aus dem Namen der Ausgabe und einer durchlaufenden Seitennummer.
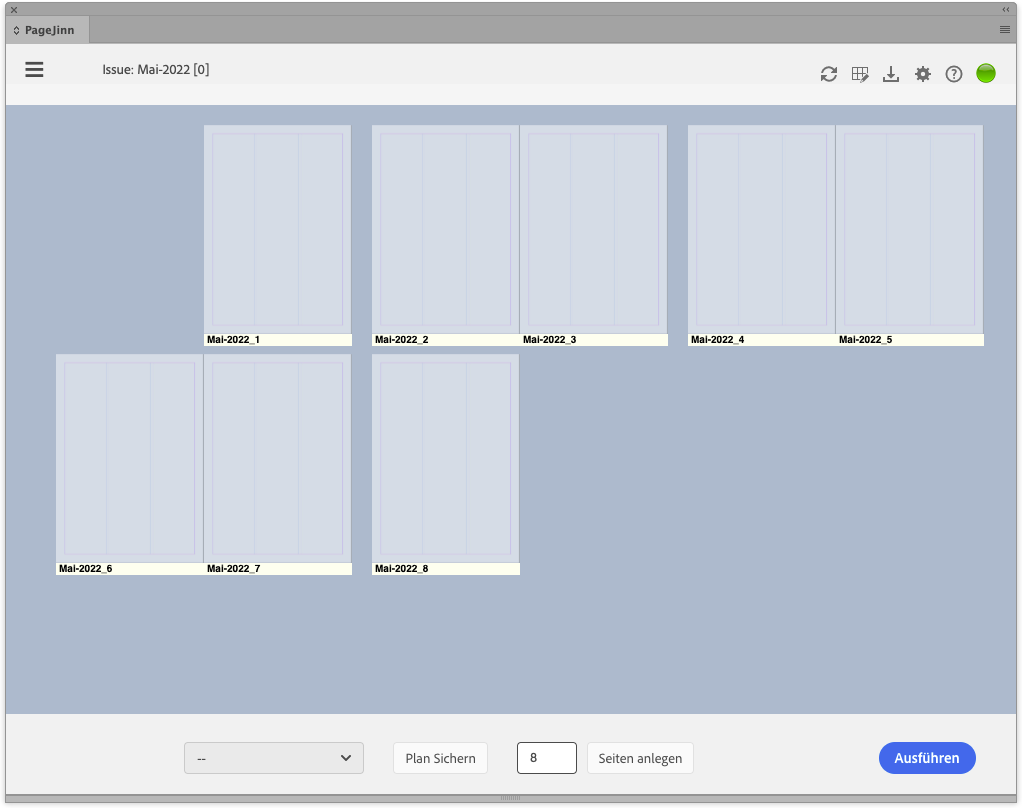
Wählen Sie nun für jede Seite oder einen gewählten Seitenbereich aus dem Kontext-Menü eine Musterseite aus. Sie können einen Seitenbereich, wie üblich, durch Anklicken mit gedrückter Shift- oder Befehlstaste selektieren. Selektierte Seiten werden mit einem blauen Rahmen dargestellt.
Hinweis
Nur zusammenhängende Seiten können einen Seitenbereich bilden.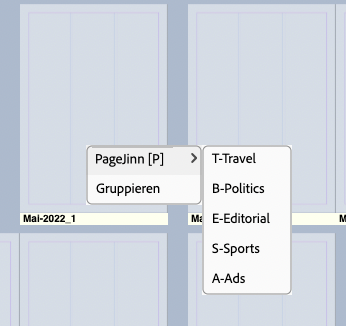
Um einen Seitenbereich zu definieren, aus dem ein Dokument werden soll, wählen Sie im Kontext-Menü Gruppieren (alternativ g-Taste).
Gruppierte Seiten erhalten einen farbigen Rahmen (ein- und ausblendbar mit l-Taste). In der Statusleiste steht die Seitennummer und das Kürzel für die gewählte Musterseite.
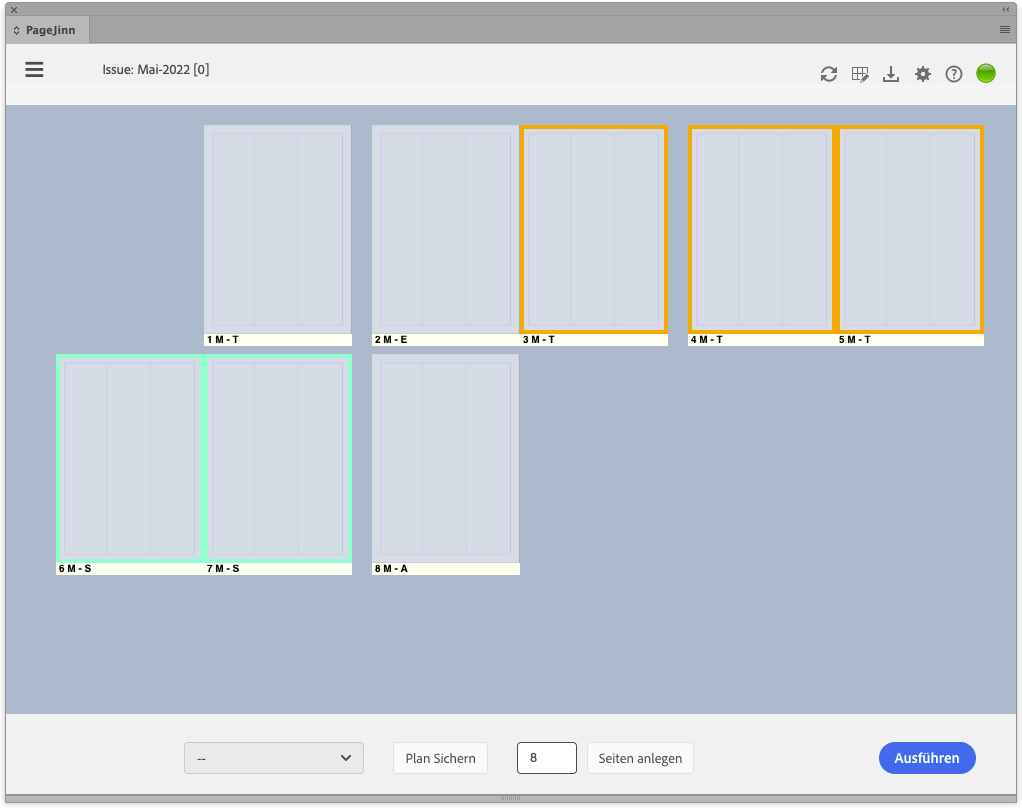
Sie können einzelnen Seiten oder Seitenstrecken einen eigenen Namen zuweisen. Wechseln Sie mit n-Taste in die Namensansicht und fahren Sie mit der Maus über den Namen. Geben Sie nun einen eigenen Namen für die Seite oder die Seitenstrecke ein.
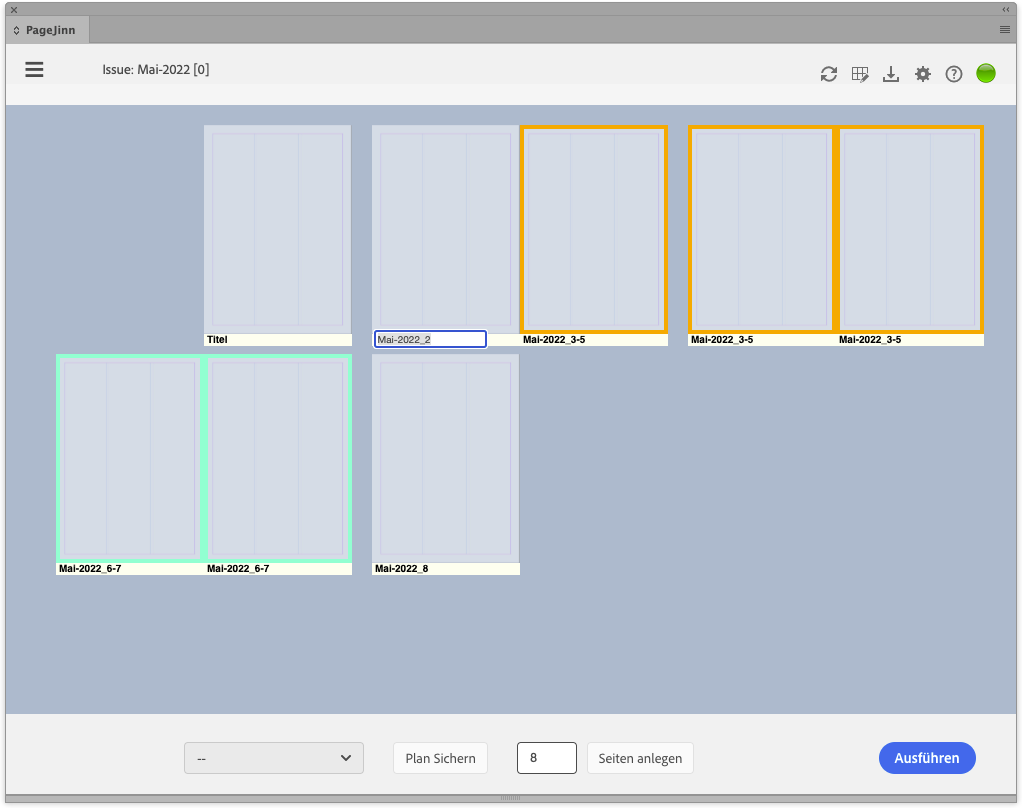
Plan sichern
Um die Schritte der Planung abzukürzen, ist es möglich den Plan, wie er jetzt besteht, also vor dem Ausführen zu sichern. Klicken Sie auf Plan sichern.
Geben Sie im Dialog einen Namen für Ihren Plan ein. Dieser Plan steht Ihnen im Auswahlmenü bei der nächsten Planung zur Verfügung. Anstatt neue Seiten zu planen, rufen Sie dann den Plan auf, und modifizieren gegebenenfalls die zugewiesenen Musterseiten.
Hinweis
Ändern Sie nicht den Speicherplatz, da PageJinn beim Start die hier hinterlegten Template-Pläne ausliest.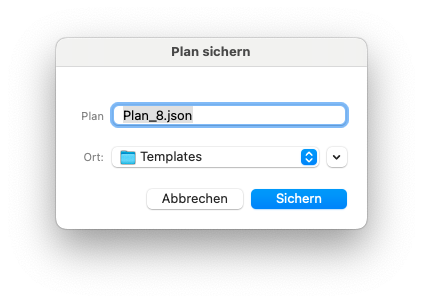
Ausgabe erzeugen
Klicken Sie auf Ausführen, um den Prozess der Ausgabenerzeugung zu starten.
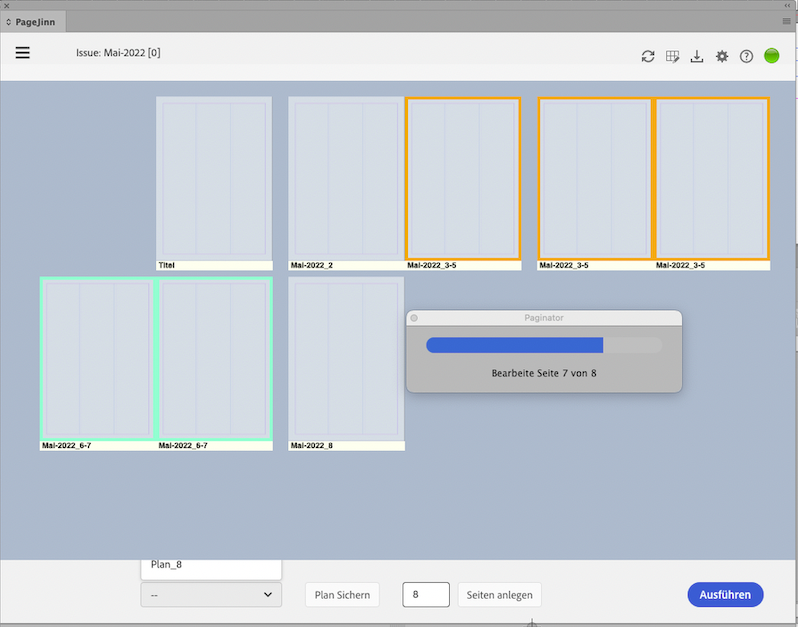
2 - Seiten einfügen
Seiten anlegen
PageJinn ermöglicht das Anlegen von neuen Seiten auf zwei verschiedene Weisen.
Sie können Seiten innerhalb eines vorhandenen Dokuments anlegen, dazu wählen Sie im Kontextmenü Seiten einfügen. Oder aber, Sie legen innerhalb der Ausgabe eine neues Dokument mit den neuen Seiten an. In diesem Fall wählen Sie im Kontextmenü Seiten anfügen.
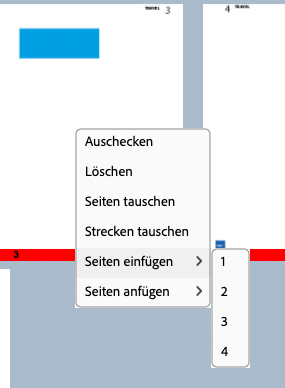
Wählen Sie die Anzahl der einzufügenden/anzufügenden Seiten, entweder über das Kontext-Untermenü (1-4 Seiten) oder über einen eingeblendeten Dialog, mit dem Sie beliebig viele Seiten anlegen können.
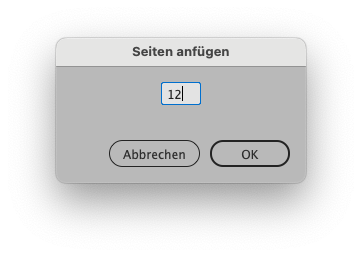
Seiten einfügen
Wenn Sie Seiten einfügen, zeigt PageJinn die neuen Seiten mit dem Status des Parent-Dokumentes an.
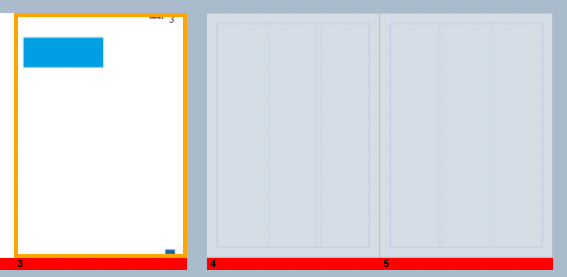
Klicken Sie auf Ausführen, und PageJinn legt in dem gewählten Dokument hinter der gewählten Seite die gewünschte Anzahl neuer Seiten an. Alle folgenden Dokumente erhalten die neue korrekte Pagina und werden gegebenenfalls umbenannt (wenn LayoutNameWithPageRange aktiv ist).
Hinweis
Bevor Sie eine Aktion ausführen, vergewissern Sie sich, dass alle Dokumente der Ausgabe eingecheckt sind, da PageJinn sie auschecken können muss, um die Paginierung zu ändern.Seiten anfügen
Wenn Sie Seiten anfügen, haben die neuen Seiten in PageJinn noch keine Statusfarbe. Die Seiten erhalten einen generischen Namen, und es wird ihnen standardmäßig die erste zur Verfügung stehende Musterseite zugewiesen.
Sie können nun über das Kontextmenü andere Musterseiten festlegen, und gegebenenfalls die Seiten gruppieren und umbenennen.
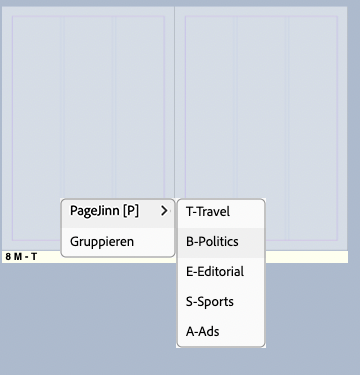
Um die Seiten umzubenennen, klicken Sie in der Statusleiste auf den Namen. Die Statusleiste muss dazu den Namen anzeigen. Wird stattdessen die Musterseite angezeigt, wechseln Sie die Namensansicht mit n-Taste. Sind die Seiten gruppiert, brauchen Sie nur den Namen der ersten Seite zu ändern.
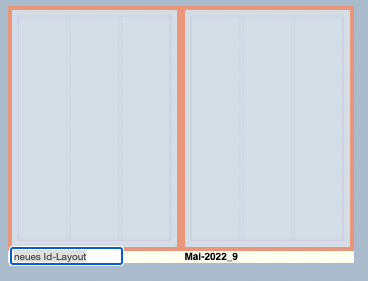
Hinweis
Seiten anfügen ist nur am Ende einer Seitenstrecke möglich. Wenn Sie versuchen, Seiten innerhalb der Seitenstrecke anzulegen, erscheint eine entsprechende Fehlermeldung.3 - Seiten tauschen
Seiten tauschen
Selektieren Sie die erste Seite, die Sie tauschen möchten, (die Seite bekommt einen blauen Selektionsrahmen), fahren Sie mit der Maus über die zweite Seite und wählen Sie im Kontextmenü Seiten tauschen. (Alternativ: t-Taste).
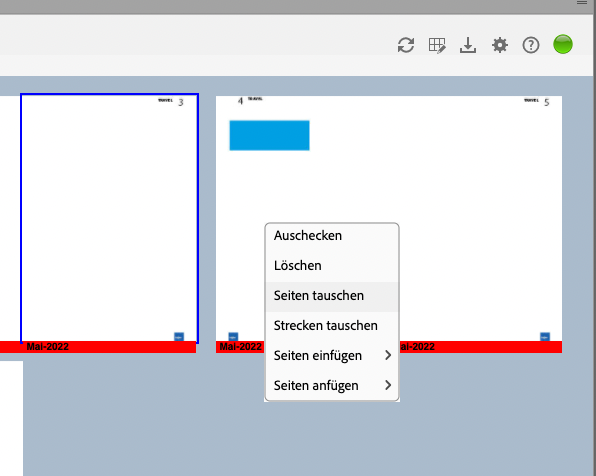
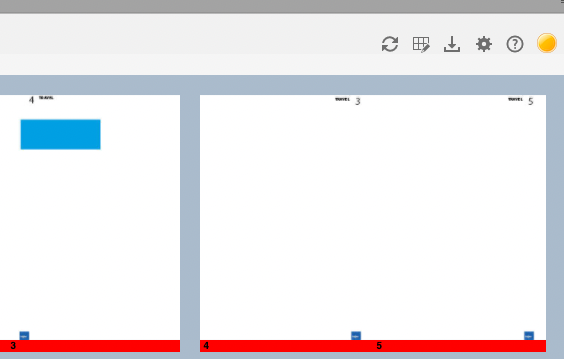
PageJinn tauscht nun zunächst die Seitenansichtsbilder der Seiten. Der PageJinn-Status springt auf den orangefarbenen Ball, um anzuzeigen, dass eine Aktion stattgefunden hat, die aber noch nicht ausgeführt wurde.
Sie können nun weitere Seiten tauschen, oder aber auf Ausführen klicken (alternativ: x-Tate), um die Seiten nun auch tatsächlich (im InDesign-Dokument) zu tauschen.
Hinweis
Wenn der Ausführen Button nicht sichtbar ist, blenden Sie die Bearbeitungsleiste mit e-Taste ein.Hinweis
Wenn Sie versehentlich falsche Seiten getauscht haben, kehren Sie auf den abgespeicherten Ausgabenzustand zurück durch Klicken auf denNach dem Ausführen sind Seitenansicht und Seite wieder synchron (die Pagina auf der Seite stimmt mit der Seitenzahl in der Statusleiste überein) und der Statusball steht auf grün.
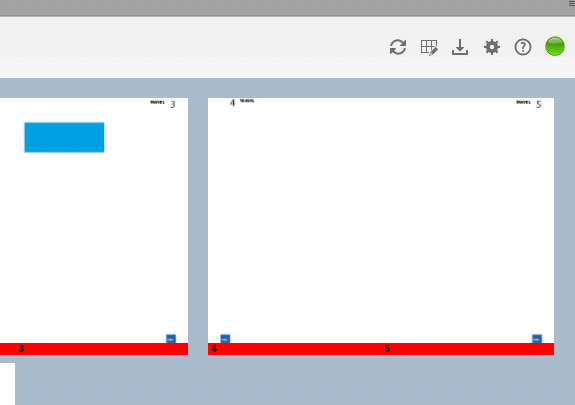
Seitenstrecken tauschen
Es ist auch möglich, mehrere Seiten zu tauschen. Selektieren Sie dazu die erste Seite einer Strecke und wählen Sie im Kontextmenü der ersten Seite der zweiten Strecke Strecken tauschen.
Hinweis
Es können nur Strecken mit gleicher Seitenanzahl getauscht werden.4 - Seiten verschieben
Seiten verschieben
Seiten und Seitenstrecken lassen sich auch per Drag&Drop an eine andere Stelle der Ausgabe verschieben.
Wählen Sie die erste Seite mit gedrückter Wahl-Taste (Option) und bewegen Sie sie. Die Seite erhält während des Draggens einen gelben Rahmen. Jede Seite, über die gedraggt wird, erhält einen rosa Rahmen. Wenn Sie die Mouse loslassen, wird die Seite hinter dieser rosa Referenzseite eingefügt.
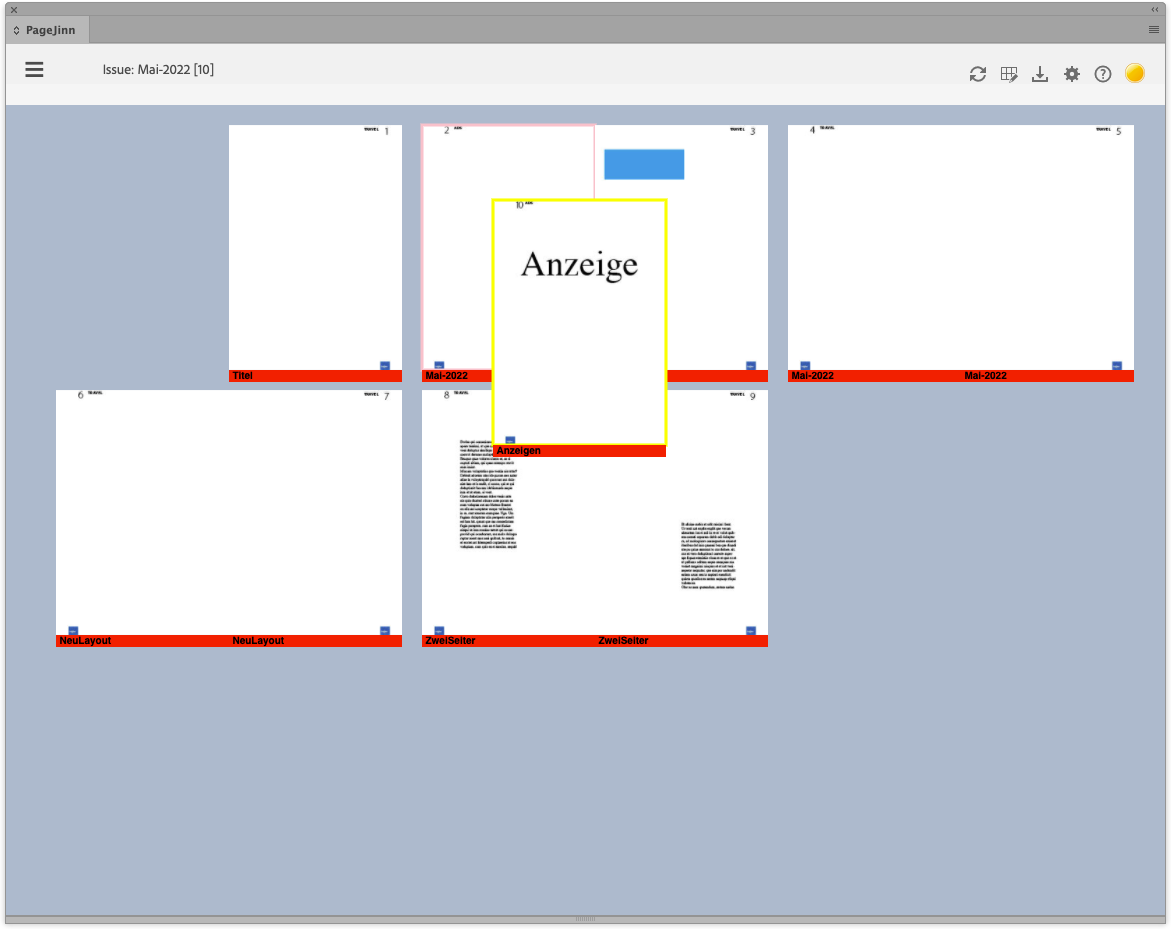
Hinweis
Das Verschieben einer Seite in eine Seitenstrecke wird zur Zeit nicht unterstützt.Seitenstrecken verschieben
Sie können auch ganze Seitenstrecken verschieben.
Halten Sie dazu beim Verschieben der ersten Seite der Strecke Wahl-Taste und Shift-Taste gedrückt.
Hinweis
Es wird nur das Draggen der ersten Seite angezeigt, erst nach dem Loslassen der Maus werden alle Seiten der Strecke an den neuen Ort verschoben.Wie bei allen Aktionen gilt auch für das Verschieben, dass die Änderungen in den Dokumenten erst vorgenommen werden, wenn Sie auf Ausführen klicken.
5 - Seiten löschen
PageJinn erlaubt das Löschen von Seiten. Selektieren Sie dazu die Seiten und wählen Sie im Kontextmenü Löschen.
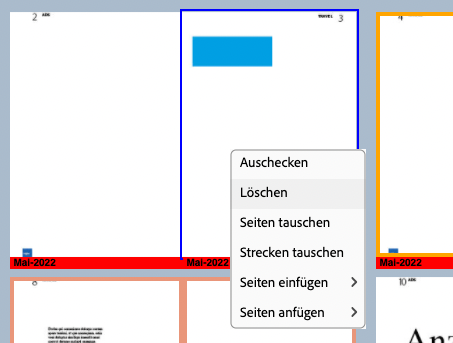
Es erscheint eine Warnmeldung, dass sich diese Aktion nicht rückgängig machen lässt.
Hinweis
Die Warnmeldung bezieht sich auf den Zustand nach Ausführen der Aktion. Solange Sie nicht Ausführen, können Sie den vorherigen Zustand durch Reload wieder herstellen.Wenn Sie alle Seiten eines Dokuments löschen, wird das betreffende Dokument beim Ausführen der Aktion in den K4-Papierkorb geschoben.