Diese Dokumentation enthält Screenshots, die den PageJinn unter MacOs zeigen.
Das ist eine für den Ausdruck optimierte Ansicht des gesamten Kapitels inkl. Unterseiten. Druckvorgang starten.
Dokumentation
- 1: Übersicht
- 2: Voraussetzungen
- 3: Installation
- 3.1: Verzeichnisse
- 4: Konfiguration
- 4.1: PageJinn konfigurieren
- 4.2: Vorlagedatei
- 4.3: Konfigurationsdatei
- 5: Grundlagen
- 5.1: Oberfläche
- 5.2: Funktionen
- 5.3: Planung
- 5.3.1: Neue Ausgabe
- 5.3.2: Seiten einfügen
- 5.3.3: Seiten tauschen
- 5.3.4: Seiten verschieben
- 5.3.5: Seiten löschen
- 6: Tastaturkürzel
- 7: FAQ
1 - Übersicht
Was ist der PageJinn?
PageJinn ist ein Adobe-CEP-Panel, das Ihnen in InDesign das Planen und Anlegen von Seiten und Seitenstrecken erlaubt.
CEP steht für Common Extensibility Platform. Damit stellt Adobe eine Technologie zur Verfügung, mit denen Drittentwickler native Panels erstellen können. Für Sie bedeutet das, dass Sie eine komplette Blattplanung verwenden können, ohne InDesign verlassen zu müssen. Das Panel kommuniziert direkt mit dem Host, das heißt, Sie planen die Seiten und InDesign legt direkt auf Ihrem Rechner die neuen Seiten an.
Per Doppelklick werden Seiten oder Seitenstrecken geöffnet und der Layouter (oder Redakteur) arbeitet wie gewohnt am Dokument. Beim Schließen werden sofort die neuen Seitenansichten angezeigt, da das Erzeugen der Seiten auf dem Client geschieht. Gleichzeitig werden die Seiten natürlich auch in die K4-Datenbank geschrieben, so dass sie allen Mitarbeitern im Team zur Verfügung stehen.
Funktionsbeschreibung
- Planung von beliebig vielen Seiten/Seitenstrecken direkt in InDesign
- Zuweisung von Musterseiten
- Laden von hinterlegten Ausgabe-Plänen
- Erstellung der Seiten direkt im Client (kein InDesign-Server notwendig)
- Verschieben, Tauschen, Einfügen und Löschen von Seiten und Seitenstrecken
- Automatische Umpaginierung aller Seiten
- Doppelseitenansichts-Modus
Integration mit vjoon K4
- Auslesen der K4-Ausgaben über die K4-API
- automatisches Einchecken der erzeugten Seiten
- Auschecken von K4-Dokument direkt aus PageJinn per Doppelklick
- Kein vjoon K4-Objektregeln-Modul notwendig
- Ändern des K4-Status von Dokumenten über Kontext-Menü (außer im Advanced Workflow Modus)
Einschränkungen
-
Ist PageJinn geeignet für Sie? Beim Hinzufügen, Verschieben und Löschen von Seiten werden alle Dokumente ausgecheckt und bearbeitet. Voraussetzung dafür, dass das funktioniert, ist, dass alle Dokumente eingecheckt sind. Wenn gleichzeitig sehr viele Mitarbeiter an den Dokumenten arbeiten, kann es für Sie vorteilhafter sein, mit einer Blattplanung zu arbeiten, die die Änderungen nicht direkt, sondern über die Objektregeln vornimmt, (was dann allerdings auch bedeutet, dass die Änderungen erst realsiert werden, wenn die Objektregeln auf den einzelnen Clients angewendet werden).
-
Mit PageJinn werden nur InDesign-Layouts bearbeitet. Es werden keine Artikel oder Anzeigen angelegt.
-
Wofür eignet sich PageJinn noch nicht?: PageJinn arbeitet direkt mit dem Redaktionssystem k4 von vjoon zusammen. Alle Daten werden aus der K4-Datenbank gelesen und in sie geschrieben. Wir arbeiten an einer Version, in der optional die Daten lokal und/oder in einer eigenen PageJinn-Datenbank gehalten werden.
2 - Voraussetzungen
vjoon K4 ab Version 15, ab Adobe InDesign 2024
PageJinn ist ein Modul, das für die Planung und Verwaltung von K4-Ausgaben eingesetzt wird. Voraussetzung für die Arbeit ist darum, dass Sie an einem K4-System angemeldet sind.
Wir gehen darum davon aus, dass Sie mit dem K4-System vertraut sind.
Wenn Sie nicht an einem K4-System angemeldet sind, erscheint eine entsprechende Meldung und PageJinn beendet sich.
Intern meldet der PageJinn selbst sich auch am K4-System an. (Siehe Konfigurationsdatei: API-User.) Der interne K4-User kommuniziert über die API mit K4. Er lädt die Ausgabeninformationen und Bilder. Das Anlegen der Seiten geschieht auf Ihrem Client mit Ihrem K4-Account.
Alle im PageJinn dargestellten Seiten sind png-Bilder der betreffenden K4-Seiten. Die Bilder werden direkt über die API aus der K4-Datenbank heruntergeladen. Voraussetzung ist darum, dass in K4 überhaupt Vorschaubilder der Seiten geschrieben werden. Die Bilder werden im K4-System entweder vom InDesign-Server berechnet oder vom Client.
Wenden Sie sich im Zweifelsfall an Ihren K4-Administrator.
Für die Arbeit mit PageJinn empfehlen wir die Berechnung vom Client, da es dann bei der Darstellung der Seiten keine Verzögerung gibt. (MakeOnServer = false)

3 - Installation
Wenden Sie sich an uns, um das Installationsprogramm zu erhalten.
Der PageJinn wird wie jede Adobe CEP-Erweiterung in einem Extensions-Verzeichnis installiert. Das Installationsprogramm installiert den PageJinn standardmäßig in der Library des Rechners:
/Library/Application\ Support/Adobe/CEP/Extensions/com.liedzeit.PAJ
Achtung
Ändern Sie die Dateien in diesem Verzeichnis niemals.Starten Sie InDesign neu. Im Fenster-Menü von InDesign befindet sich nun ein neuer Eintrag PageJinn.
Tipp
Legen Sie in InDesign ein Tastaturkürzel für diesen Menü-Befehl an.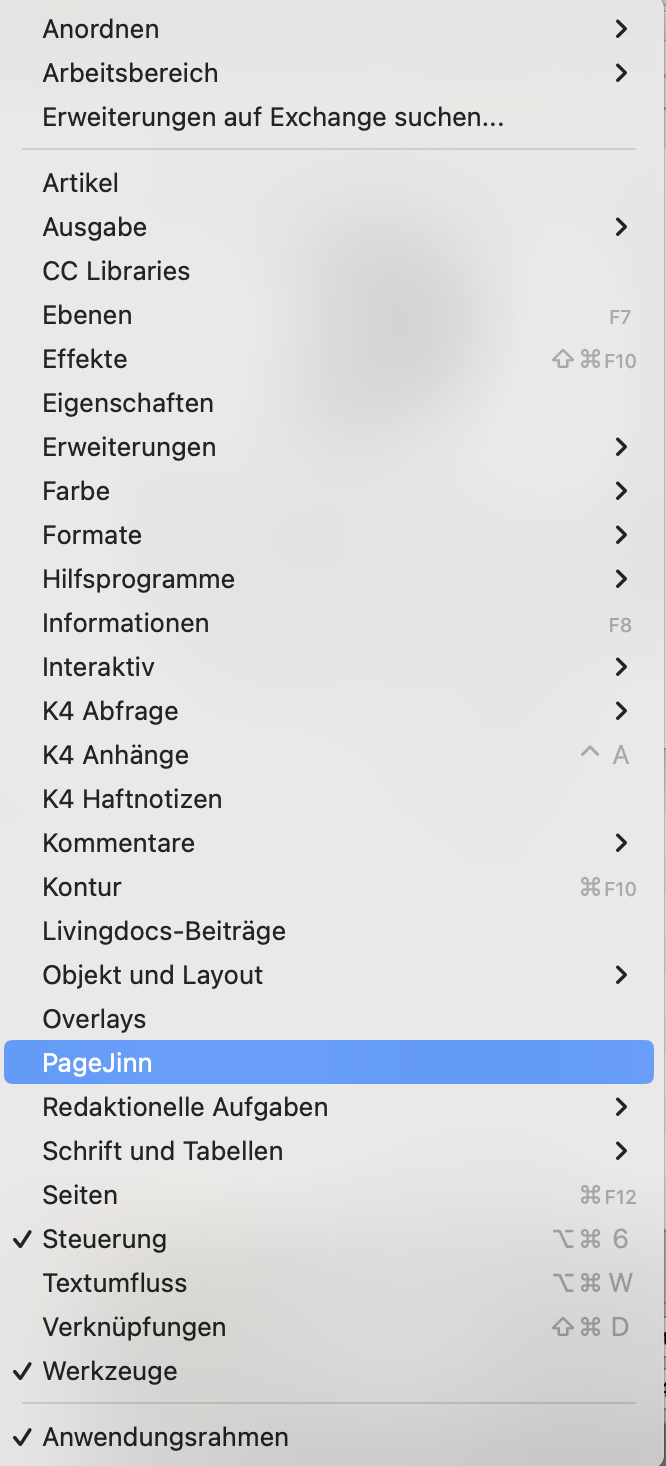
Konfiguration: Konfigurieren Sie den PageJinn nun.
3.1 - Verzeichnisse
Die eigentliche PageJinn-Software wird vom Installer hier installiert:
/Library/Application\ Support/Adobe/CEP/Extensions/com.liedzeit.PAJ
Die Logdatei (sofern das Logging eingeschaltet ist) finden Sie hier:
//Users/[username]/Documents/PageJinn/PageJinn.log
Daneben legt PageJinn ein Verzeichnis PageJinn mit allen für die Produktion notwendigen Ordnern und Dateien an. Dieses Verzeichnis wird im Home-Verzeichnis des PageJinns angelegt (standardmäßig im Dokumente-Ordner des Benutzers).
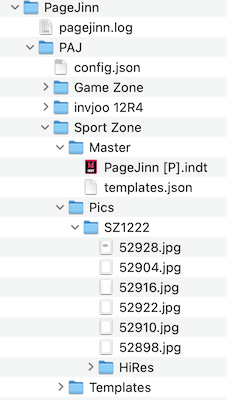
Innerhalb von PageJinn/PAJ befindet sich die Konfigurationsdatei von PageJinn und für jede verwendete Publikation ein Ordner. In dem Publikationsordner werden von PageJinn drei Unterordner angelegt, Master, Pics und Templates.
Master
Das Master-Verzeichnis enthält eine InDesign-Vorlagedatei (Template) und eine json-Datei templates.json, die die Struktur der Vorlagedatei beschreibt.
Hinweis
Wenn noch nicht vorhanden, legen Sie eine InDesign-Vorlagedatei in K4 an. (Siehe Vorlagedatei)Wenn keine .indt-Datei existiert, versucht PageJinn in der Templates-Ausgabe der Publikation eine Datei mit Namen “PageJinn” zu finden und lokal zu kopieren. Aus dieser Datei wird die template.json-Datei erzeugt. Beim Anlegen von Ausgaben benutzt PageJinn die Lokale .indt-Datei (aus Performance-Gründen). Die .json-Datei wird vom PageJinn benutzt, um in der GUI die vorhandenen Musterseiten anzuzeigen, sowie um die Größe der Seiten auszulesen. Sie können sowohl die lokale Template-Datei als auch die json-Datei lokal ändern.
Wir empfehlen aber, das Template innerhalb des K4-Systems zu modifizieren. Klicken Sie anschließend in PageJinn auf den Voreinstellungen aktualisieren Button. Damit werden .indt- und .json-Datei neu geschrieben
Die Struktur der json-Datei sieht so aus:
{
"pageWidth":209.999999999936,
"pageHeight":296.999999999461,
"templates":[
{
"PageJinn [P]":[
"A-Travel",
"B-Politics"]
}
]
}
PageWidth und pageHeight werden von PageJinn für die Berechnung der Seitengrößen (Aspect Ratio) benutzt. Die Einträge unter PageJinn stehen für die Musterseiten des Templates. Wenn Sie mit PageJinn eine Ausgabe planen, weisen Sie jeder Seite eine Musterseite zu, die beim Anlegen der Ausgabe verwendet wird. Gleichzeitig versucht PageJinn ein Mapping von Musterseite zu Ressort. Dazu wird der Namensteil nach dem Bindestrich verwendet. D.h. wenn innerhalb der Publikation ein Ressort “Travel” existiert, wird das Dokument mit diesem Ressort angelegt. Existiert ein solches Ressort nicht, verwendet PageJinn das erste Ressort der Publikation.
Das von PageJinn verwendete Template darf nur eine Seite haben (mit Pagina 1).
Hinweis
Im Moment wird nur ein Template unterstützt, das „PageJinn“ heißen muss.Pics
Das Pics-Verzeichnis enthält die png-Dateien für jede Seite. Die Bilder werden von PageJinn per API aus der K4-Datenbank geladen. Bei Änderungen des Dokuments werden temporär lokal erzeugte Seitenbilder verwendet. Im Doppelseiten-Modus lädt PageJinn eine HiRes-Version des Bildes herunter und legt sie in einem entsprechenden Verzeichnis ab.
Templates
Das Templates-Verzeichnis enthält die vom User erzeugten Pläne für anzulegende Ausgaben. Diese Templates werden ebenfalls im json-Format angelegt.
4 - Konfiguration
Zusätzlich zu der eigentlichen Software wird bei der Installation eine Konfigurationsdatei config.json in das PageJinn-Homeverzeichnis (standardmäßig der Dokumente-Ordner des Benutzers) geschrieben:
/Users/[username]/Documents/PageJinn/PAG/config.json
Die Konfigurationsdatei enthält Standardeinstellungen, mit denen das Verhalten von PageJinn beeinflusst wird. Vermutlich müssen einige der Einstellungen, wie der Pfad zu Ihrem K4-System und Benutzer- und Passwort, von Ihnen geändert werden, bevor PageJinn einsatzbereit ist.
Sie können die Konfigurationsdatei von Hand ändern. Alle wichtigen und für den Betrieb notwendigen Einstellungen lassen sich aber auch innerhalb des PageJinns vornehmen.
4.1 - PageJinn konfigurieren
Wenn PageJinn keine Verbindung zum K4-System herstellen kann, weil die Zugangsdaten nicht in der Konfigurationsdatei hinterlegt sind, wird automatisch der Einstellungen-Bereich von PageJinn eingeblendet.
Sie können das Fenster auch jederzeit durch Klick auf das Zahnrad-Icon einblenden.
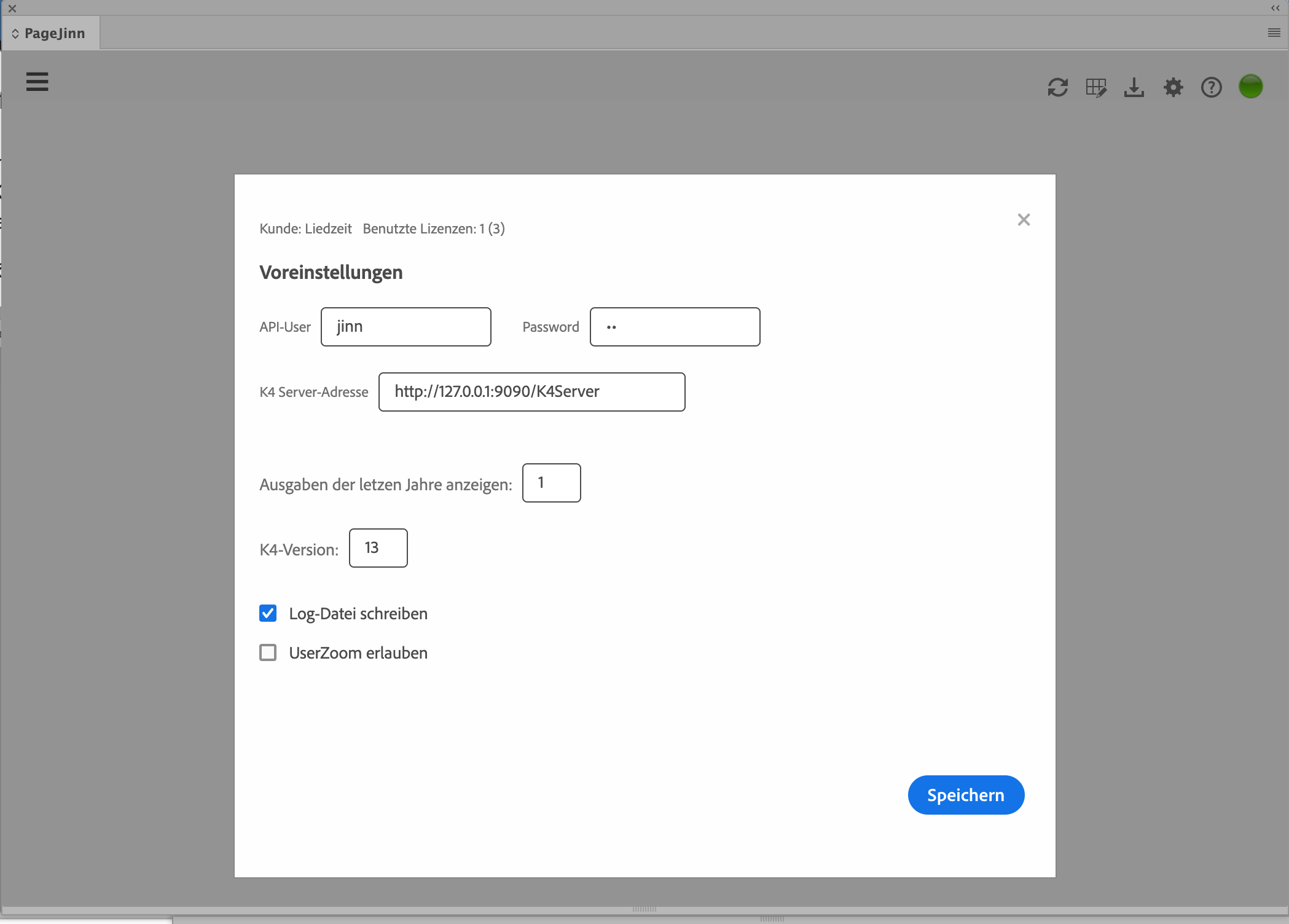
In der Kopfzeile befindet sich der Name des Kunden, die Anzahl der verwendeten Lizenzen und die Anzahl der vorhandenen Lizenzen, sowie, gegebenfalls, die Anzahl der noch zur Verfügungen stehenden Tage, sofern es sich um eine zeitbeschränkte Testversion handelt.
| Voreinstellung | Erkärung | |
|---|---|---|
| API-User | K4-User mit Admin Rechten auf alle Publikationen | |
| Password | Passwort des API-Users | |
| K4 Server Address | URL des K4-Systems | |
| Ausgaben der letzten n Jahre anzeigen | Ausgehend vom aktuellen Jahr die Ausgaben mit entsprechendem Jahr anzeigen | |
| K4-Version | Die benutzte K4-Version (ab 12) | |
| Log-Datei schreiben | Die Logdatei wird in ein Verzeichnis PageJinnLogs innerhalb des Dokumente-Ordners geschrieben | |
| UserZoom erlauben | Wenn aktiviert, kann in die Ausgabenansicht hinein- und herausgezoomt werden | |
| Zeige Layoutnamen mit PageRange | Der Seitenbereich eines Layouts wird mit in den Namen des Dokuments geschrieben |
Nehmen Sie gegebenenfalls Änderungen vor. Wenn Sie auf Speichern klicken, werden die Werte in die Konfigurationsdatei geschrieben und stehen permanent zur Verfügung, ansonsten nur für die aktuelle Session.
4.2 - Vorlagedatei
PageJinn benötigt zur Darstellung und zum Anlegen von InDesign-Seiten für jede Publikation den Zugriff auf eine InDesign-Vorlagedatei. Diese Vorlagedatei (.indt) muss lokal im PageJinn-Verzeichnis liegen. Siehe Verzeichnisse)
Sie sollten diese Datei allerdings im K4-System halten. Checken Sie eine InDesign-Datei als Vorlage mit dem Namen PageJinn in die K4-Vorlage-Ausgabe (oder Templates-Ausgabe) ein. Diese Datei sollte nur eine Seite enthalten und für jedes von Ihnen verwendete Ressort ein Musterseite enthalten. Achten Sie auch darauf, dass es in diesem Dokument keine fehlenden Schriften gibt.
Wenn PageJinn beim Start keine lokale .indt-Datei findet, wird versucht, die PageJinn-Vorlagedatei aus dem K4-System herunterzuladen. Aus den Informationen der Datei (Höhe, Breite, Musterseiten) wird zusätzlich eine template.json Datei angelegt
Achtung
Wenn keine lokale .indt-Datei vorhanden ist und sich auch keine im K4-System befindet, so werden die Publikationen im PageJinn nicht angezeigt.Wenn Sie die K4-Vorlagedatei nachträglich ändern, zum Beispiel um neue Musterseiten anzulegen, klicken Sie anschließend im PageJinn auf Vorlage aktualisieren.
4.3 - Konfigurationsdatei
Bei der Installation von PageJinn wird automatisch eine Konfigurationsdatei angelegt. Die für die Funktionalität notwendigen Einträge können über die GUI vorgenommen werden. Wenn Sie diese Datei von Hand ändern, berücksichtigen Sie das json-Format.
Tipp
Laden Sie die config-Datei mit einem Browser wie Firefox, um sicher zu sein, dass sich kein Syntaxfehler eingeschlichen hat.Beispiel für eine Konfigurationsdatei:
{
"PAGKEY":"U2FsdGVkX1854bQMq5zpFXrQkFabckQHKI/Z7Yv36fo=",
"DEBUG":true,
"APILog":true,
"hideAfterCheckout":false,
"advancedWorkFlow":true,
"LayoutNameWithPageRange":false,
"InDesign":"Adobe InDesign 2021",
"showLayoutNameInStatusBar":false,
"K4Version":"14",
"homeDir":"~/Documents/",
"bgColor":"#aabbcc",
"serverAddress":"http://127.0.0.1:9090/K4Server",
"apiuser":"PageJinn",
"apipwsecret":"",
"apiremember":false,
"enableUserZoom":false,
"issueYearsToDisplayBeforeCurrent":"1",
"monthNames":["Januar","Februar","März","April","Mai","Juni","Juli","August","September","Oktober","November","Dezember"],
"dayNames":["Sonntag","Montag","Dienstag","Mittwoch","Donnerstag","Freitag","Sonnabend"],
"dueDateName":"Due Date",
"showDueDate":true,
"nameView":"name",
"NFR":false,
"1332490595545":
{"mdId":153,"mdType":2,"mdColor":"rgb(0,255,0)"}
}
| Konfig-Name | Bedeutung | Anmerkung |
|---|---|---|
| PAGKEY | Der Lizenzschlüssel, den Sie erhalten, wenn Sie PageJinn kaufen | |
| DEBUG | Wenn dieser Wert auf true steht, wird eine Logdatei geschrieben | |
| APILog | Logging der API-Funktionen | |
| hideAfterCheckout | Ausblenden des PageJinn-Fensters bei Checkout von Dokumenten | im Moment deaktiviert |
| advancedWorkFlow | Ist der K4-Advanced Workflow für Layouts aktiv? | |
| LayoutNameWithPageRange | Der Seitenbereich wird mit in den Layoutnamen geschrieben | |
| InDesign | Die verwendete InDesign-Version | |
| showLayoutNameInStatusBar | Die verwendete InDesign-Version | |
| K4Version | Die verwendete K4-Version | Nur für API-Funktionalität, alle Versionen ab Version 12 werden unterstützt |
| homeDir | Das Verzeichnis, in dem die PageJinn-Kundendaten liegen, u.a. die Konfigurationsdatei | |
| bgColor | Die Hintergrundfarbe von PageJinn | |
| serverAddress | Die URL des K4-Systems | |
| apiuser | Ein K4-User mit Admin-Rechten | Dieser User muss Zugriffsrechte auf alle Publikationen haben, die mit PageJinn verwaltet werden sollen. |
| apipwsecret | Das Passwort für den apiuser. Achtung, dieses Passwort ist verschlüsselt. Geben Sie das K4-Passwort über die Config-Oberfläche von PageJinn ein. | |
| enableUserZoom | User kann in Ausgabe ein- und auszoomen | Wir empfehlen, diesen Wert auf false zu belassen |
| issueYearsToDisplayBeforeCurrent | Die Anzahl der K4-Publikationsjahre vor dem aktuellen Jahr | |
| monthNames | Die Monatsnamen, die für den Header verwendet werden | im Moment deaktiviert |
| dayNames | Die Tagesnamen, die für den Header verwendet werden | im Moment deaktiviert |
| dueDateName | Das Passwort für den apiuser | im Moment deaktiviert |
| nameView | Dieser Eintrag bestimmt, welche Information im Statusbalken von PageJinn eingeblendet wird. | wird automatisch gesetzt |
| NFR | Ist ein NFR-key vorhanden? | Nur zusammen mit einem gültigen NFR-Schlüssel wirksam. Schaltet zusätzliche noch im Test befindliche Funktionen frei. |
| 1332490595545 | K4-PublikationsId | Dieser Eintrag wird von PageJinn automatisch für jede verwendete Publikation erstellt. Darin sind intern verwendete Werte enthalten. Bitte nicht von Hand editieren! |
5 - Grundlagen
5.1 - Oberfläche
Nach dem Start von PageJinn erscheint folgendes Fenster.
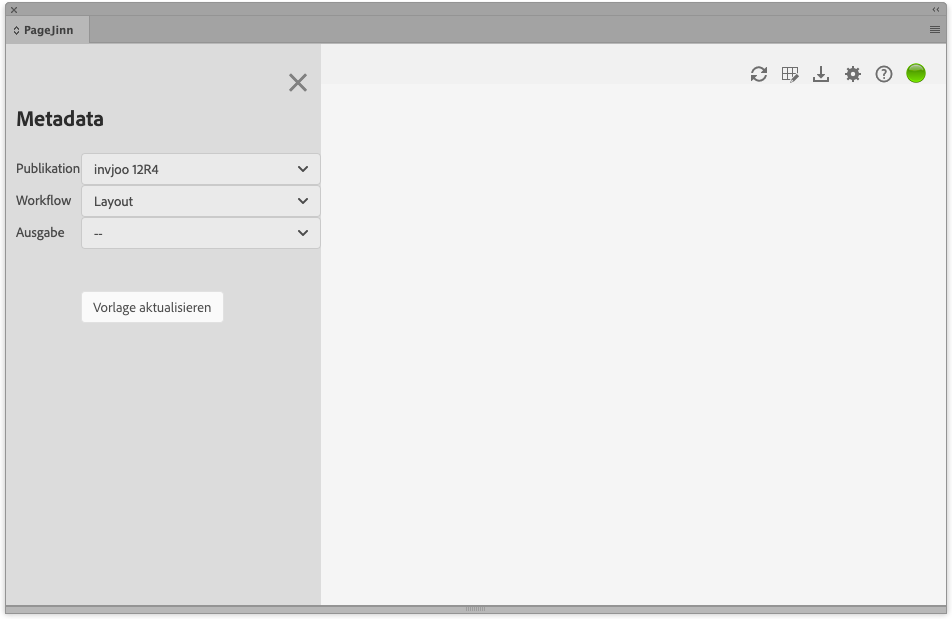
Metadata
Unter Metadata wählen Sie die K4-Publikation, für die Sie Ausgaben bearbeiten oder anlegen möchten.
Workflow enthält den Namen für den K4-Standardworkflow für Layouts Layout.
Wählen Sie hier eine Ausgabe. Die Zahl in der eckigen Klammer gibt an, wieviele Seiten die Ausgabe enthält.
Wenn der Metadata-Bereich ausgeblendet ist, lässt er sich durch Klicken auf das Hamburger-Menü-Icon einblenden.
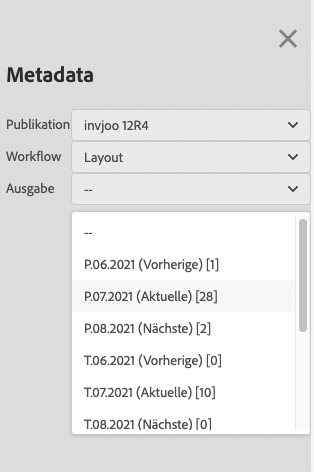
Vorlage aktualisieren aktualisiert die .indt-Datei im Master-Verzeichnis von PageJinn.
Icon-Leiste
![]() lädt die aktuelle Ausgabe neu.
lädt die aktuelle Ausgabe neu.
![]() blendet die Bearbeiten-Leiste ein und aus.
blendet die Bearbeiten-Leiste ein und aus.
![]() erzeugt ein PDF der aktuellen Ausgabe und sichert es in das Download-Verzeichnis.
erzeugt ein PDF der aktuellen Ausgabe und sichert es in das Download-Verzeichnis.
![]() blendet das Voreinstellungen-Fenster ein.
blendet das Voreinstellungen-Fenster ein.
![]() blendet ein Fenster mit Kurzerklärungen und den Tastaturkürzeln ein.
blendet ein Fenster mit Kurzerklärungen und den Tastaturkürzeln ein.
![]() zeigt den PageJinn-Status der aktuellen Ausgabe ein. Wenn der gelb zeigt, sollten Sie die Ausgabe neu berechnen lassen. Bei rot müssen Sie die Ausgabe neu berechnen lassen. (Durch Klicken auf Ausführen in der Bearbeitungsleiste)
zeigt den PageJinn-Status der aktuellen Ausgabe ein. Wenn der gelb zeigt, sollten Sie die Ausgabe neu berechnen lassen. Bei rot müssen Sie die Ausgabe neu berechnen lassen. (Durch Klicken auf Ausführen in der Bearbeitungsleiste)
Ausgabenansicht
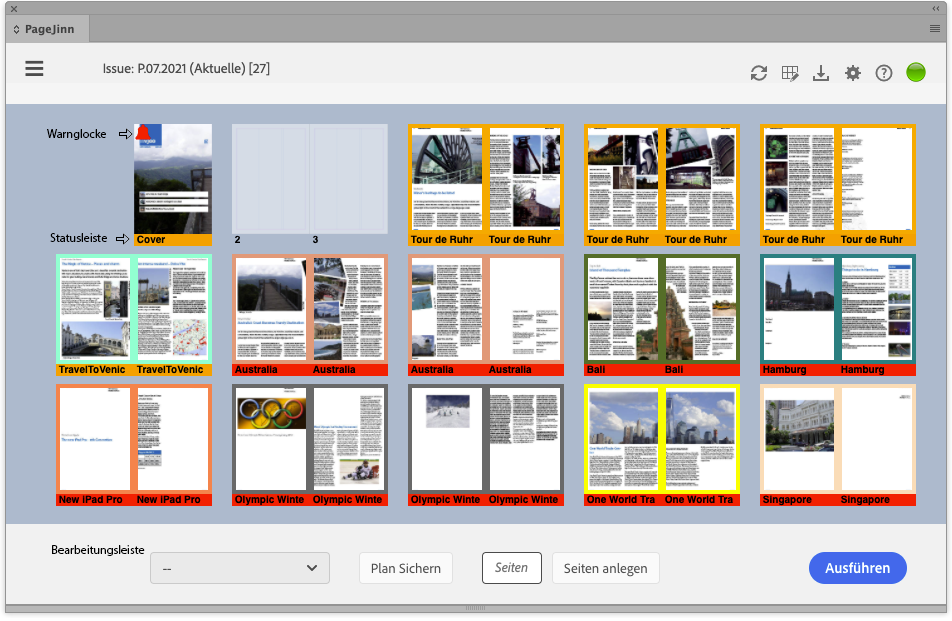
Wenn Sie eine Ausgabe mit vorhandenen Dokumenten gewählt haben, stellt PageJinn die gesamte Ausgabe, skaliert in den vorhandenen Fensterplatz, dar. PageJinn richtet sich nach der höchsten gefundenen Seitenzahl. Gibt es keine Seite für eine darunterliegende Seitennummer in den Ausgabe-Dokumenten, so wird die Seite durch leere Seiten repräsentiert (in der Abbildung die Seiten 2 und 3).
Wenn eine Seite mehrfach vorhanden ist, wird das durch die Warnglocke angezeigt. Klicken Sie auf die Glocke, um die andere(n) Seite(n) mit dieser Seitennummer (in diesem Fall 1) einzublenden.
Statusleiste
Die Statusleiste zeigt die K4-Statusfarbe des betreffenden Dokuments an. In der Statusleiste ist der Name des Dokuments zu sehen, oder die Seitennummer. Sie können die Ansicht wechseln, indem Sie auf die n-Taste drücken.
Die Rahmenfarbe zeigt an, dass Seiten zum selben Layout gehören. Einseitige Dokumente haben keinen Rahmen. Blenden Sie die Rahmen mit l-Taste ein und aus.
Bearbeitungsleiste
Die Bearbeitungsleiste enthält ein Auswahlmenü mit den zur Verfügung stehenden Ausgabenplänen, einen Button, um einen neuen Plan zu sichern, sowie ein Eingabefeld, und einen Button, um neue Seiten anzulegen.
Ansichten
PageJinn stellt beim Start immer die gesamte Ausgabe im Fenster dar. Vergrößern oder verkleinern Sie das Fenster, passt sich die Darstellung entsprechend an.
Wenn in den Voreinstellung UserZoom erlauben aktiviert ist, können Sie auch die Ansicht ändern.
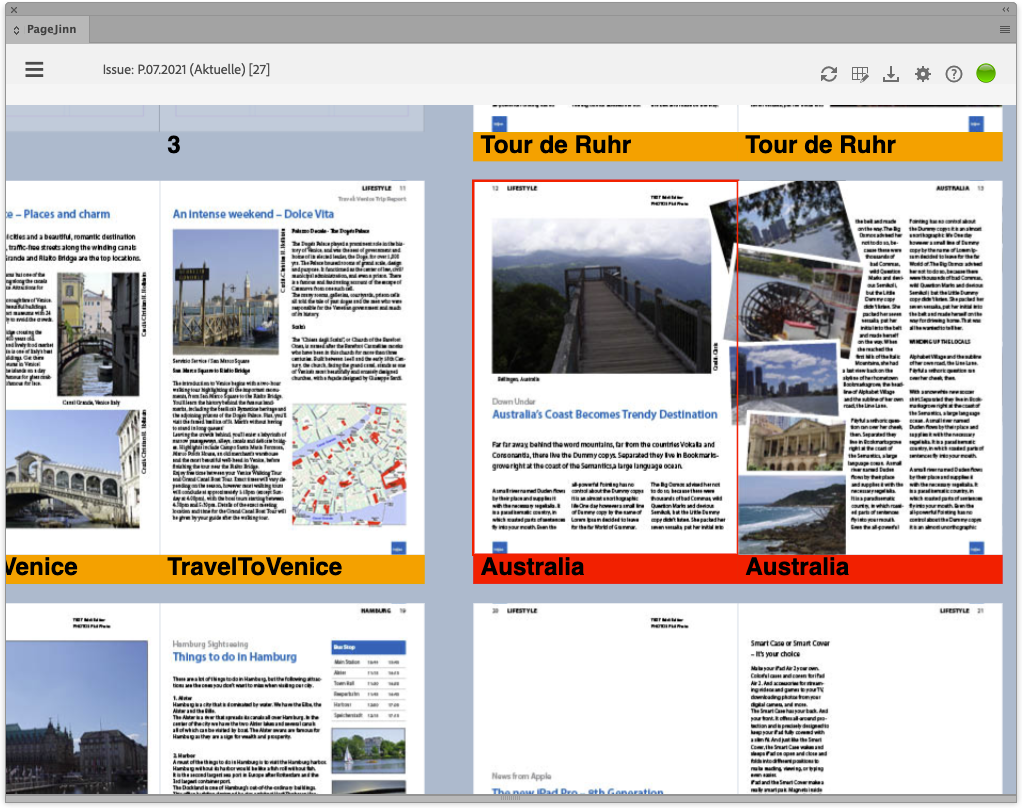
Durch Reset (Drücken der r-Taste) gelangen Sie in die Standardansicht zurück.
Doppelseiten-Modus
Wechseln Sie in den Doppelseiten-Modus durch Drücken der d-Taste. Die Seiten, die sich unter dem Maus-Zeiger befinden, werden Fenster-füllend dargestellt – und durch eine hochauflösende Version des Seitenbildes ersetzt.
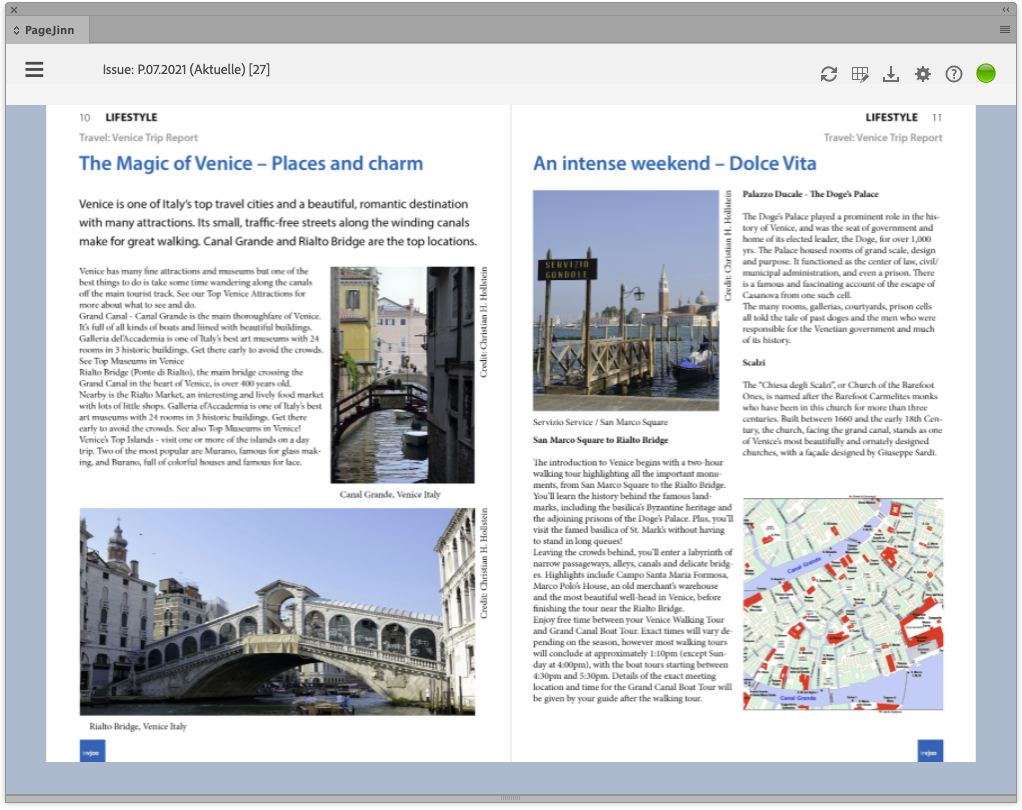
Navigieren Sie mit den Pfeiltasten durch die Ausgabe.
Wechseln Sie in die Normalansicht durch Drücken der r-Taste.
5.2 - Funktionen
Wir unterscheiden zwei Phasen bei der Arbeit mit dem PageJinn. Die Bearbeitungs- und die Planungsphase.
Bearbeitungsphase
In der Bearbeitungsphase öffnen Sie eine vorhandene Ausgabe, um sich einen Überblick über den Stand der Produktion zu verschaffen. Sie können jedes Dokument durch Doppelklick (alternativ durch Auschecken im Kontext-Menü oder Tastaturküzel a-Taste) auf eine Seite auschecken und dann in InDesign bearbeiten. Solange das Dokument ausgecheckt ist, wird ein grüner Haken auf den Seiten des Dokuments eingeblendet. (Ist ein Dokument durch jemand anderen ausgecheckt, erkennen Sie das an einem roten Haken.) Nach dem Einchecken wird die neue Seitenansicht angezeigt.
Wenn Sie im Standard-Workflowmodus arbeiten (in der Konfig-Datei steht Advanced Workflow auf false), dann lässt sich aus dem PageJinn auch der Status eines Dokuments ändern. Klicken Sie mit gedrückter Maustaste auf die Statusleiste einer Seite des Dokuments und wählen Sie einen anderen Status. Der Status wird über die K4-API geändert. Diese Funktion steht im Advanced Workflow nicht zur Verfügung.
Planungsphase
In der Planungsphase planen Sie neue Ausgaben, fügen in eine existierende Ausgabe neue Seiten hinzu, löschen oder verschieben Seiten. Jede Aktion, die Sie in der Planungsphase vornehmen, führt dazu, dass neue Seiten angelegt werden oder sich die Paginierung von vorhandenen Seiten ändern soll (zum Beispiel weil Seiten eingefügt werden.)
PageJinn spiegelt den Zustand nach der Aktion direkt wider, wenn Sie zum Beispiel löschen, werden die Seiten aus der Ansicht herausgenommen und die Paginierung in der Statusleiste ändert sich entsprechend, aber die Seiten des Dokuments selbst bleiben unverändert, solange bis Sie die Planungsphase abschließen und auf Ausführen (alternativ x-Taste für Execute) klicken.
Wenn Sie Ausführen, wird der aktuelle Planungszustand an den InDesign-Client übergeben, und dort werden dann die Seiten erzeugt, eingefügt, gelöscht, verschoben. Ist die Aktion abgeschlossen, wird die neu angelegte, bzw. modifizierte, Ausgabe in PageJinn angezeigt. Die Pagina der Statusleiste und die tatsächliche Pagina der Seite sind synchron, der PageJinn-Status in der Icon-Leiste steht wieder auf Grün.
5.3 - Planung
Mit PageJinn können Sie K4-Ausgaben planen und anlegen, Seiten und Seitenstrecken hinzufügen, tauschen, verschieben und löschen.
5.3.1 - Neue Ausgabe
Ausgabe planen
Die Planung und Erzeugung einer neuen Ausgabe ist die Kernfunktion von PageJinn.
Hinweis
PageJinn erstellt Dokumente innerhalb einer K4-Ausgabe. Das Anlegen der K4-Ausgabe muss im Admin von K4 geschehen.Wählen Sie unter Metadata eine leere Ausgabe (in den eckigen Klammern befindet sich eine 0).
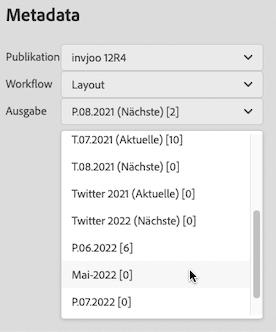
Geben Sie an wieviele Seiten die Ausgaben enthalten soll und klicken Sie auf Seiten anlegen.
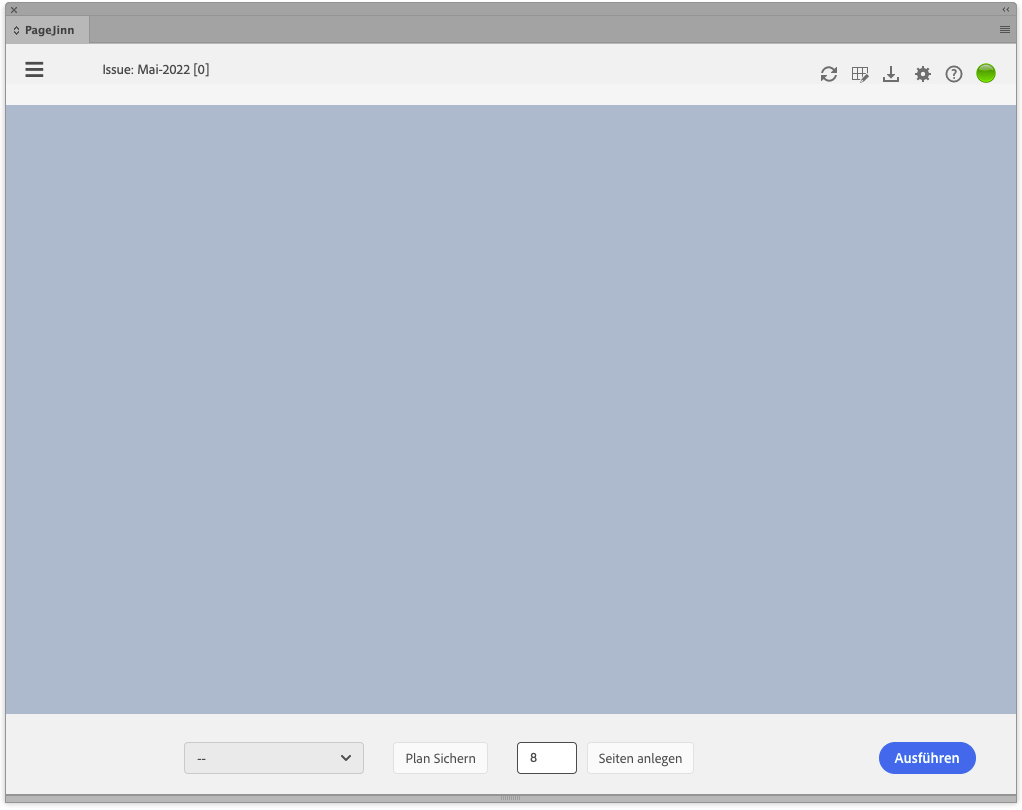
PageJinn legt die Seiten an. Jede Seite erhält einen generischen Namen bestehend aus dem Namen der Ausgabe und einer durchlaufenden Seitennummer.
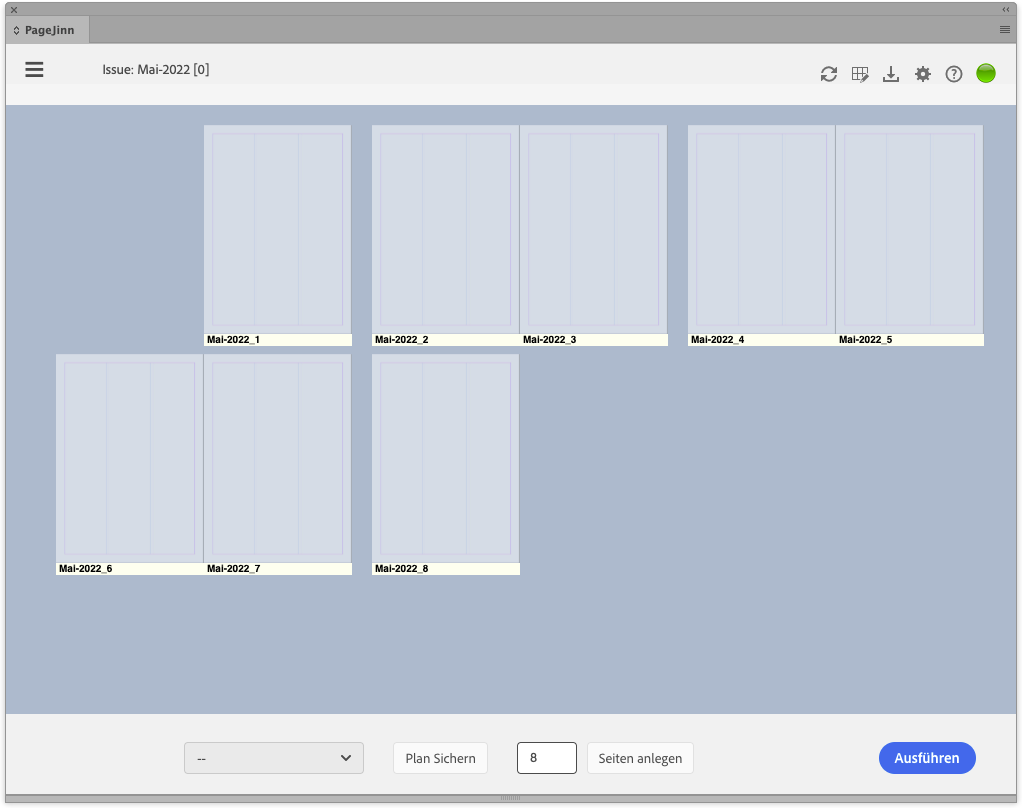
Wählen Sie nun für jede Seite oder einen gewählten Seitenbereich aus dem Kontext-Menü eine Musterseite aus. Sie können einen Seitenbereich, wie üblich, durch Anklicken mit gedrückter Shift- oder Befehlstaste selektieren. Selektierte Seiten werden mit einem blauen Rahmen dargestellt.
Hinweis
Nur zusammenhängende Seiten können einen Seitenbereich bilden.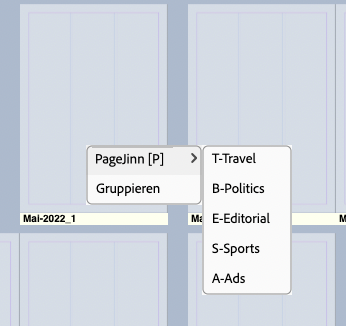
Um einen Seitenbereich zu definieren, aus dem ein Dokument werden soll, wählen Sie im Kontext-Menü Gruppieren (alternativ g-Taste).
Gruppierte Seiten erhalten einen farbigen Rahmen (ein- und ausblendbar mit l-Taste). In der Statusleiste steht die Seitennummer und das Kürzel für die gewählte Musterseite.
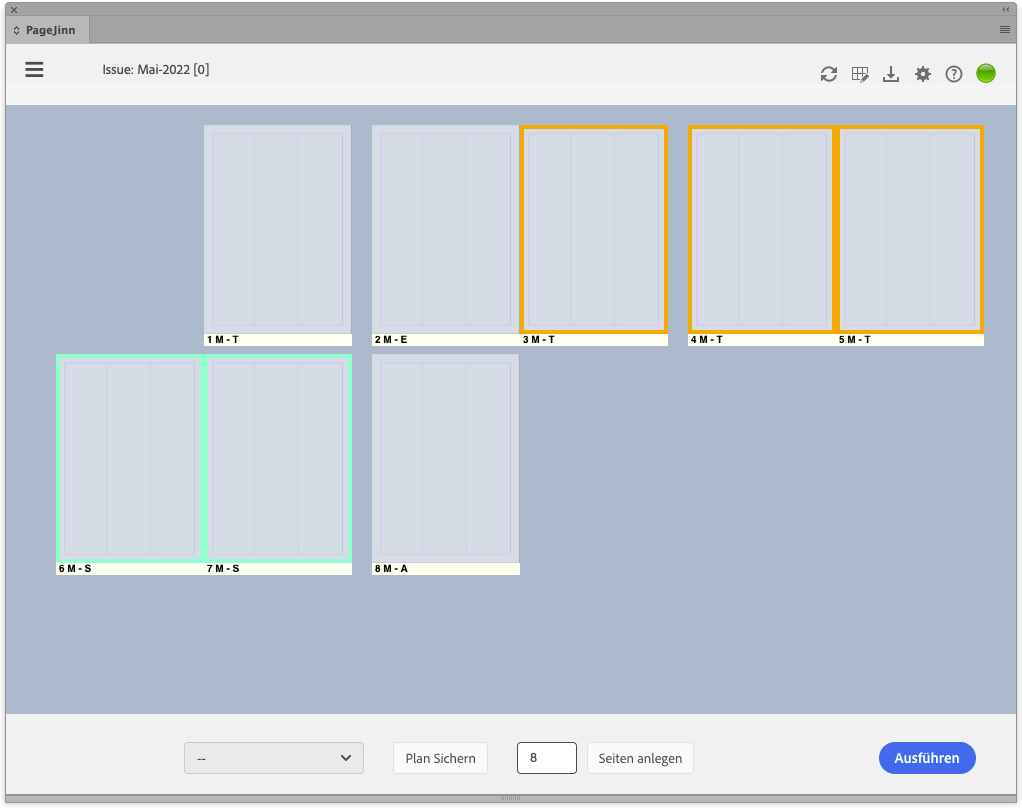
Sie können einzelnen Seiten oder Seitenstrecken einen eigenen Namen zuweisen. Wechseln Sie mit n-Taste in die Namensansicht und fahren Sie mit der Maus über den Namen. Geben Sie nun einen eigenen Namen für die Seite oder die Seitenstrecke ein.
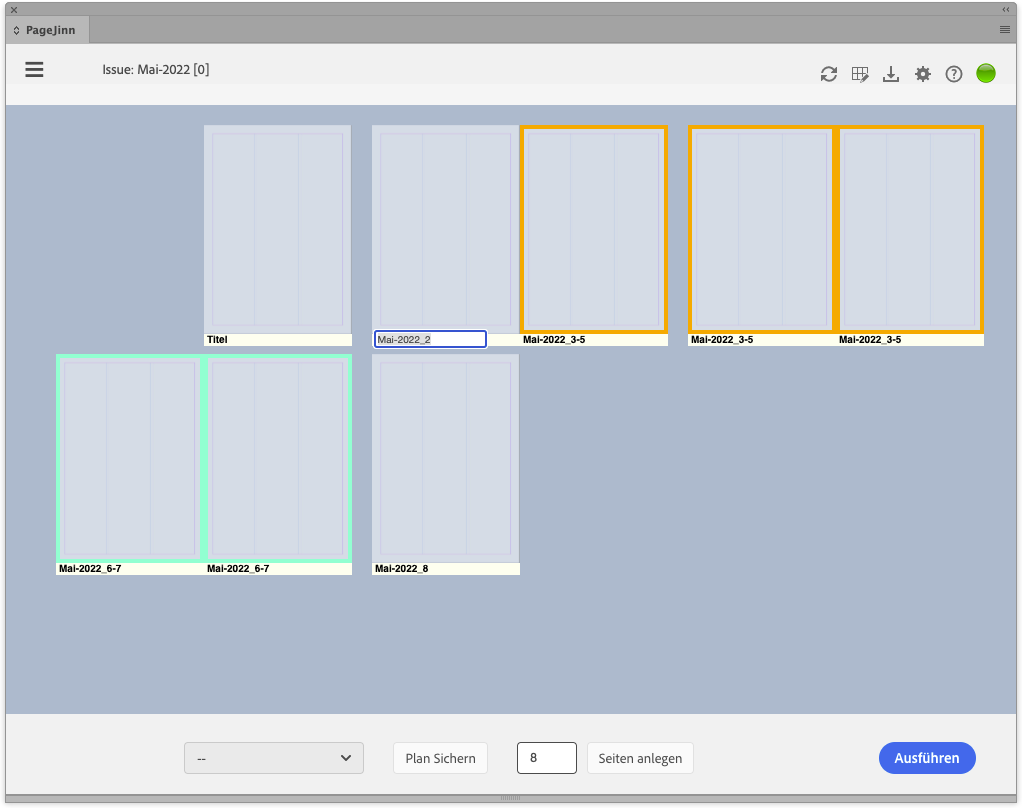
Plan sichern
Um die Schritte der Planung abzukürzen, ist es möglich den Plan, wie er jetzt besteht, also vor dem Ausführen zu sichern. Klicken Sie auf Plan sichern.
Geben Sie im Dialog einen Namen für Ihren Plan ein. Dieser Plan steht Ihnen im Auswahlmenü bei der nächsten Planung zur Verfügung. Anstatt neue Seiten zu planen, rufen Sie dann den Plan auf, und modifizieren gegebenenfalls die zugewiesenen Musterseiten.
Hinweis
Ändern Sie nicht den Speicherplatz, da PageJinn beim Start die hier hinterlegten Template-Pläne ausliest.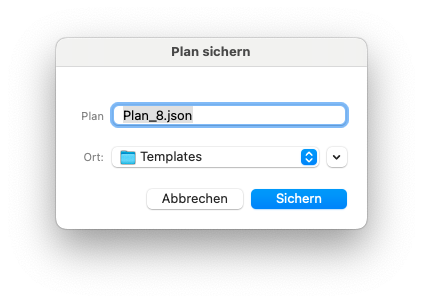
Ausgabe erzeugen
Klicken Sie auf Ausführen, um den Prozess der Ausgabenerzeugung zu starten.
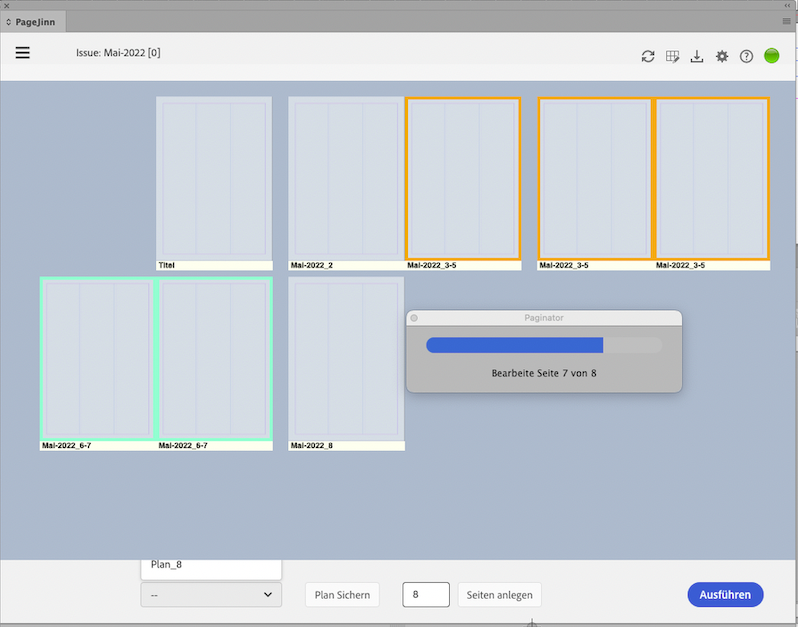
5.3.2 - Seiten einfügen
Seiten anlegen
PageJinn ermöglicht das Anlegen von neuen Seiten auf zwei verschiedene Weisen.
Sie können Seiten innerhalb eines vorhandenen Dokuments anlegen, dazu wählen Sie im Kontextmenü Seiten einfügen. Oder aber, Sie legen innerhalb der Ausgabe eine neues Dokument mit den neuen Seiten an. In diesem Fall wählen Sie im Kontextmenü Seiten anfügen.
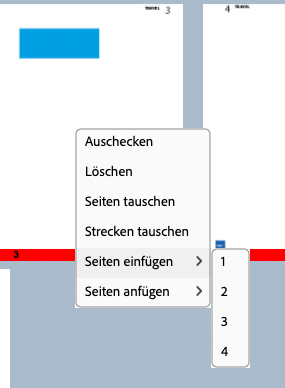
Wählen Sie die Anzahl der einzufügenden/anzufügenden Seiten, entweder über das Kontext-Untermenü (1-4 Seiten) oder über einen eingeblendeten Dialog, mit dem Sie beliebig viele Seiten anlegen können.
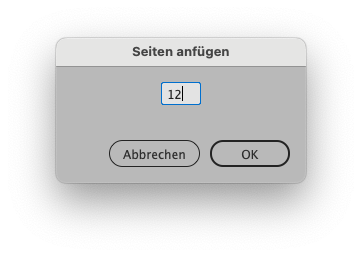
Seiten einfügen
Wenn Sie Seiten einfügen, zeigt PageJinn die neuen Seiten mit dem Status des Parent-Dokumentes an.
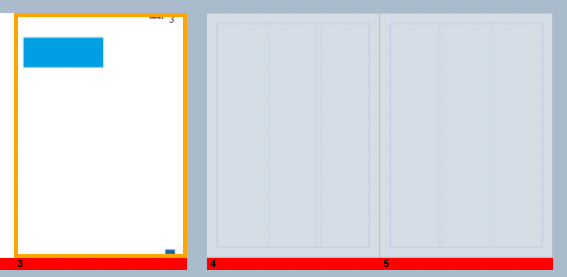
Klicken Sie auf Ausführen, und PageJinn legt in dem gewählten Dokument hinter der gewählten Seite die gewünschte Anzahl neuer Seiten an. Alle folgenden Dokumente erhalten die neue korrekte Pagina und werden gegebenenfalls umbenannt (wenn LayoutNameWithPageRange aktiv ist).
Hinweis
Bevor Sie eine Aktion ausführen, vergewissern Sie sich, dass alle Dokumente der Ausgabe eingecheckt sind, da PageJinn sie auschecken können muss, um die Paginierung zu ändern.Seiten anfügen
Wenn Sie Seiten anfügen, haben die neuen Seiten in PageJinn noch keine Statusfarbe. Die Seiten erhalten einen generischen Namen, und es wird ihnen standardmäßig die erste zur Verfügung stehende Musterseite zugewiesen.
Sie können nun über das Kontextmenü andere Musterseiten festlegen, und gegebenenfalls die Seiten gruppieren und umbenennen.
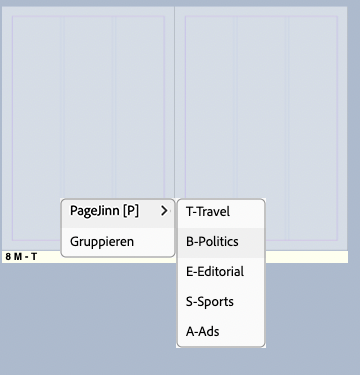
Um die Seiten umzubenennen, klicken Sie in der Statusleiste auf den Namen. Die Statusleiste muss dazu den Namen anzeigen. Wird stattdessen die Musterseite angezeigt, wechseln Sie die Namensansicht mit n-Taste. Sind die Seiten gruppiert, brauchen Sie nur den Namen der ersten Seite zu ändern.
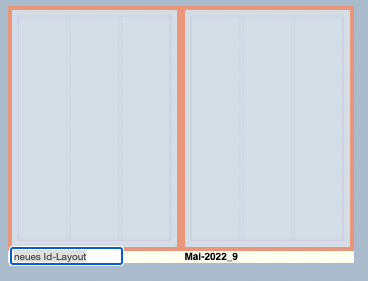
Hinweis
Seiten anfügen ist nur am Ende einer Seitenstrecke möglich. Wenn Sie versuchen, Seiten innerhalb der Seitenstrecke anzulegen, erscheint eine entsprechende Fehlermeldung.5.3.3 - Seiten tauschen
Seiten tauschen
Selektieren Sie die erste Seite, die Sie tauschen möchten, (die Seite bekommt einen blauen Selektionsrahmen), fahren Sie mit der Maus über die zweite Seite und wählen Sie im Kontextmenü Seiten tauschen. (Alternativ: t-Taste).
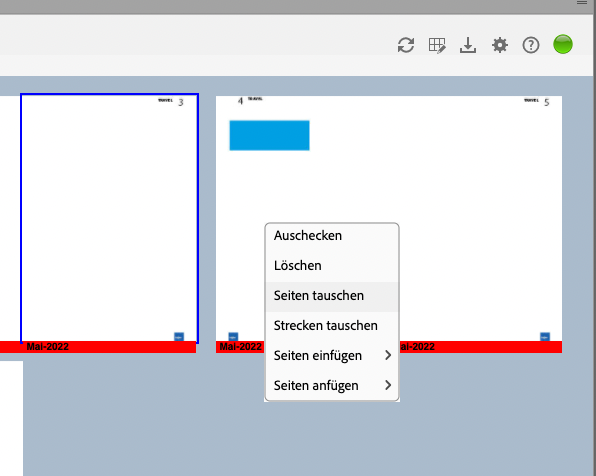
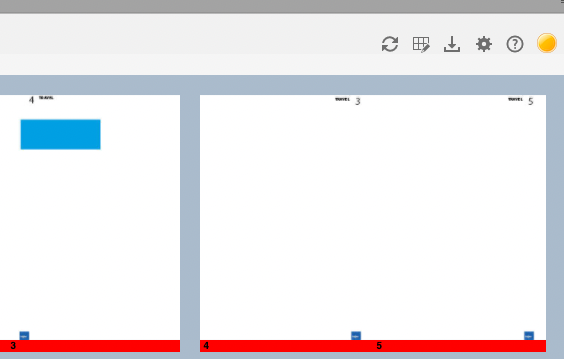
PageJinn tauscht nun zunächst die Seitenansichtsbilder der Seiten. Der PageJinn-Status springt auf den orangefarbenen Ball, um anzuzeigen, dass eine Aktion stattgefunden hat, die aber noch nicht ausgeführt wurde.
Sie können nun weitere Seiten tauschen, oder aber auf Ausführen klicken (alternativ: x-Tate), um die Seiten nun auch tatsächlich (im InDesign-Dokument) zu tauschen.
Hinweis
Wenn der Ausführen Button nicht sichtbar ist, blenden Sie die Bearbeitungsleiste mit e-Taste ein.Hinweis
Wenn Sie versehentlich falsche Seiten getauscht haben, kehren Sie auf den abgespeicherten Ausgabenzustand zurück durch Klicken auf denNach dem Ausführen sind Seitenansicht und Seite wieder synchron (die Pagina auf der Seite stimmt mit der Seitenzahl in der Statusleiste überein) und der Statusball steht auf grün.
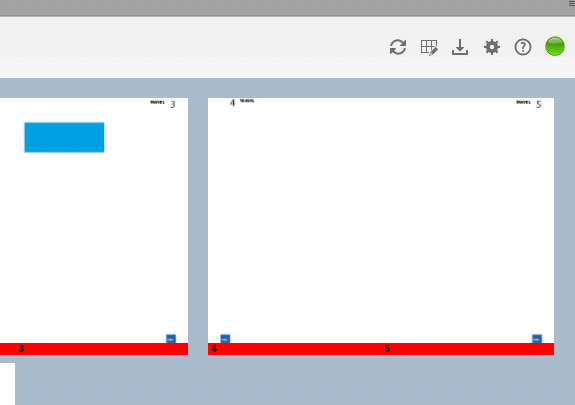
Seitenstrecken tauschen
Es ist auch möglich, mehrere Seiten zu tauschen. Selektieren Sie dazu die erste Seite einer Strecke und wählen Sie im Kontextmenü der ersten Seite der zweiten Strecke Strecken tauschen.
Hinweis
Es können nur Strecken mit gleicher Seitenanzahl getauscht werden.5.3.4 - Seiten verschieben
Seiten verschieben
Seiten und Seitenstrecken lassen sich auch per Drag&Drop an eine andere Stelle der Ausgabe verschieben.
Wählen Sie die erste Seite mit gedrückter Wahl-Taste (Option) und bewegen Sie sie. Die Seite erhält während des Draggens einen gelben Rahmen. Jede Seite, über die gedraggt wird, erhält einen rosa Rahmen. Wenn Sie die Mouse loslassen, wird die Seite hinter dieser rosa Referenzseite eingefügt.
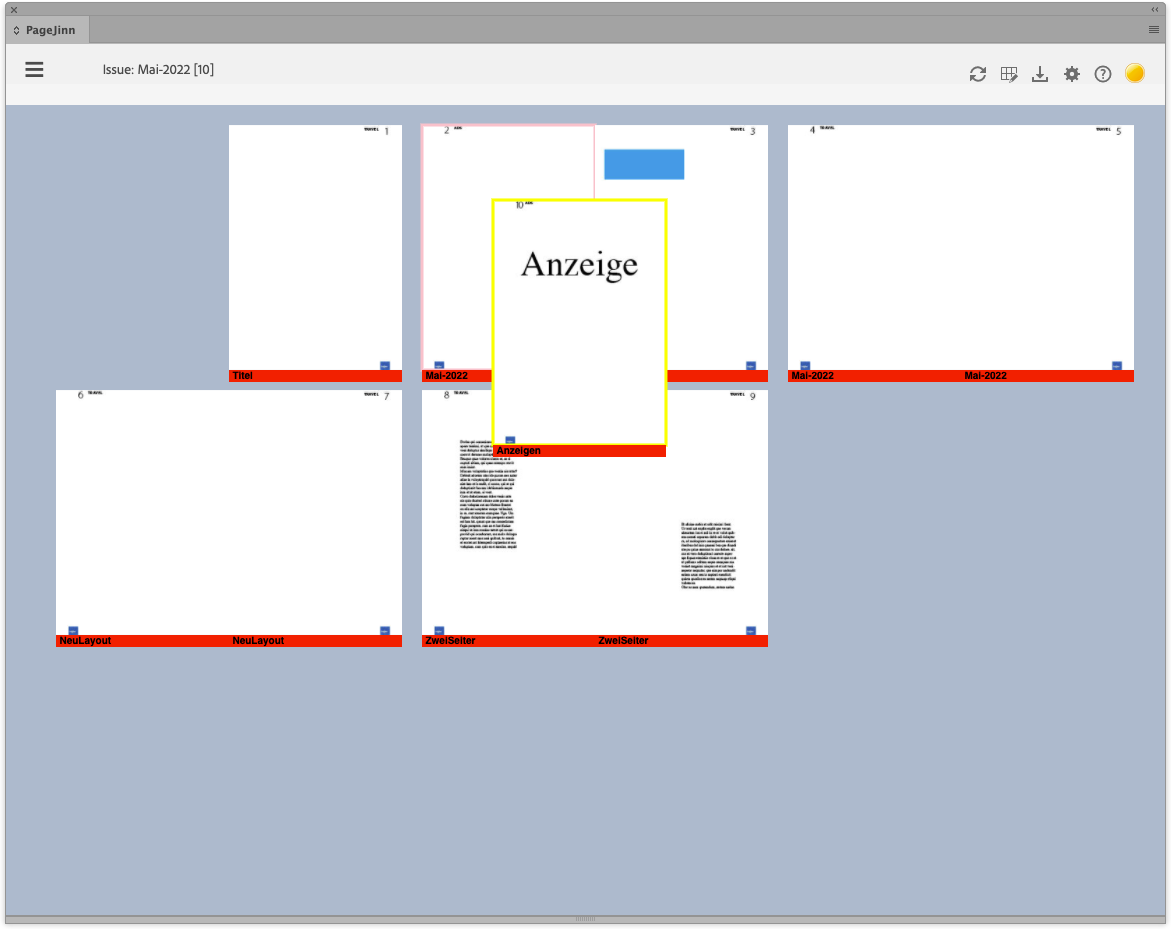
Hinweis
Das Verschieben einer Seite in eine Seitenstrecke wird zur Zeit nicht unterstützt.Seitenstrecken verschieben
Sie können auch ganze Seitenstrecken verschieben.
Halten Sie dazu beim Verschieben der ersten Seite der Strecke Wahl-Taste und Shift-Taste gedrückt.
Hinweis
Es wird nur das Draggen der ersten Seite angezeigt, erst nach dem Loslassen der Maus werden alle Seiten der Strecke an den neuen Ort verschoben.Wie bei allen Aktionen gilt auch für das Verschieben, dass die Änderungen in den Dokumenten erst vorgenommen werden, wenn Sie auf Ausführen klicken.
5.3.5 - Seiten löschen
PageJinn erlaubt das Löschen von Seiten. Selektieren Sie dazu die Seiten und wählen Sie im Kontextmenü Löschen.
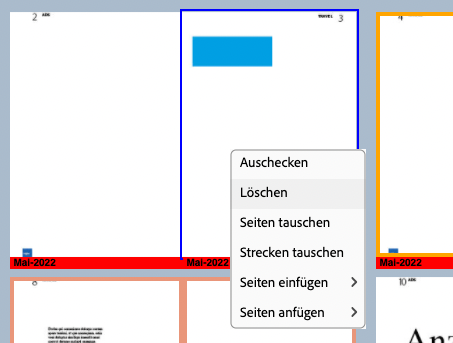
Es erscheint eine Warnmeldung, dass sich diese Aktion nicht rückgängig machen lässt.
Hinweis
Die Warnmeldung bezieht sich auf den Zustand nach Ausführen der Aktion. Solange Sie nicht Ausführen, können Sie den vorherigen Zustand durch Reload wieder herstellen.Wenn Sie alle Seiten eines Dokuments löschen, wird das betreffende Dokument beim Ausführen der Aktion in den K4-Papierkorb geschoben.
Achtung
Wenn Sie Seiten innerhalb eines Dokuments löschen, werden die Seiten im Dokument gelöscht. Diese Seiten sind unwiederbringlich verloren.6 - Tastaturkürzel
Hinweis
Die Tastaturkürzel funktionieren nur, wenn PageJinn den Fokus hat. Klicken Sie im Zweifel einmal auf eine Fläche zwischen den Seiten.| Aktion | Kürzel |
|---|---|
| Layout auschecken | a (oder Doppelklick) |
| Standardansicht (Reset) | r |
| Doppelseitenansicht | d |
| Nächste Doppelseite | Pfeil rechts |
| Vorige Doppelseite | Pfeil links |
| Status ein/ausblenden | s |
| Layoutnamen ein/ausblenden | n |
| Layoutstreckenfarbe ein/ausblenden | l |
| Seiteninfo ein/ausblenden | i |
| CheckoutSymbol ein/ausblenden | c |
| Metadaten ein/ausblenden | m |
| Bearbeitungsleiste ein/ausblenden | e |
| Selektierte Seiten gruppieren | g |
| Seiten tauschen | t |
| Seiten erzeugen (execute) | x |
7 - FAQ
Niemand hat bisher eine Frage gestellt.